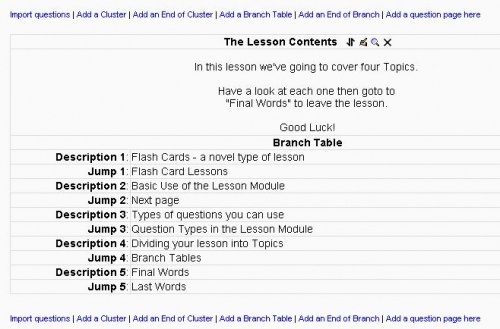Using Lesson: Difference between revisions
Helen Foster (talk | contribs) (removing info relating to previous versions, improve template) |
Helen Foster (talk | contribs) (see also moved from Lesson module) |
||
| Line 51: | Line 51: | ||
:''TIP:'' It is a good idea to first create the majority of a lesson's pages with content and/or questions page format. And then if desired, add [[Jumps|jumps]] to those pages and then add [[Lesson_Pages#Navigation_Pages|navigational pages]] that create [[Lesson_Pages#Branches_and_clusters|classic branches or clusters]]''. | :''TIP:'' It is a good idea to first create the majority of a lesson's pages with content and/or questions page format. And then if desired, add [[Jumps|jumps]] to those pages and then add [[Lesson_Pages#Navigation_Pages|navigational pages]] that create [[Lesson_Pages#Branches_and_clusters|classic branches or clusters]]''. | ||
== See also == | |||
*[[Lesson samples]] down loadable and on line demonstrations of the Lesson module. | |||
*[[Grades]] See how individuals and the class answered the questions (must not be a practice lesson) | |||
*[http://www.youtube.com/watch?v=nq3das503-Q Creating a Decision-Making exercise (role play) using a Lesson] | |||
*[http://www.youtube.com/watch?v=4xjXelUZguw Creating a Lesson video tutorial] | |||
[[fr:Afficher une leçon]] | [[fr:Afficher une leçon]] | ||
[[de:Lektion_ansehen]] | [[de:Lektion_ansehen]] | ||
Revision as of 15:58, 23 September 2011
This page really needs improving. Please see the page comments for suggestions of what to include, then remove this template when you're done.
In an existing lesson, there are 2 basic lesson views types for a teacher: preview and edit. There are several variations of these views which depend upon the needs of the teacher and the version of Moodle. A lesson must have at least one page before it can be viewed. This page will not cover Grades in the course administration block, that will give a teacher another view of how students did in the lesson.
When the lesson already has content
There are three main ways in which the teacher can view a lesson after the first page(s) has been added:
- Navigation view - Preview tab
- Expanded - Edit tab
- Collapsed - Edit tab
Navigational tabs for the teacher were added in Moodle 1.6 . The views can be selected by clicking on a tab.
Expanded Edit View
In the expanded view, the teacher sees the pages in the edit order. There is the page title, an edit or action bar, a view of the page content, and more information about the jumps.
The action bar next to the page title, allows the teacher to move, edit, preview or delete the page.
Here is a detail showing a single content (branch table) page.
Notice the blue links that repeat at the top bottom for page insertions. These separate every page in the expanded view.
Tree or collapsed view
In the collapsed view, the teacher sees the pages in edit order, with the page title, type of question and where the jumps will take the student. It also has some edit-action functions to the right. In either the collapsed or expanded edit view, the pages are presented what is called the edit (logical) order.
These action functions allow the teacher to move, edit, preview, delete or add a page type (pull down menu).
There are several ways a teacher can see how a lesson's navigation order "works" from a student's perspective. Remember that jumps make the Lesson module adaptive or individualize based upon a student's choices. Preview tab is a way to view some of the adaptive nature of compiled lesson. The Preview tab will start the lesson at the first page in the edit order. While there are exceptions, the lesson will then appear in the navigational order seen by students when they make a choice.
Another way to view the lesson is to click on the preview icon which is part of the action bar which is next to every page in the edit mode. This will start the lesson at that page.
- TIP: navigation view will often depend upon the choices the student makes. In lessons with more complicated structures, each student maybe presented with a different navigation view.
- TIP: If, in the lesson settings, the teacher has chosen to display the left menu, the student will see that menu on the left hand side. This menu is visible only when teacher is in the navigation view. The teacher sees if currently using the All pages view or the Tree view.
When the lesson has no content
When adding a new lesson activity to a course, Moodle will first ask the creator to decide on the settings of the lesson (see Adding/editing a lesson). Next Moodle will ask how you want to start editing your lesson. When in doubt, start by adding either a question page or content (branch table) page from the menu shown below.
- TIP: It is a good idea to first create the majority of a lesson's pages with content and/or questions page format. And then if desired, add jumps to those pages and then add navigational pages that create classic branches or clusters.
See also
- Lesson samples down loadable and on line demonstrations of the Lesson module.
- Grades See how individuals and the class answered the questions (must not be a practice lesson)
- Creating a Decision-Making exercise (role play) using a Lesson
- Creating a Lesson video tutorial