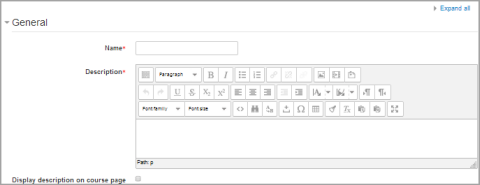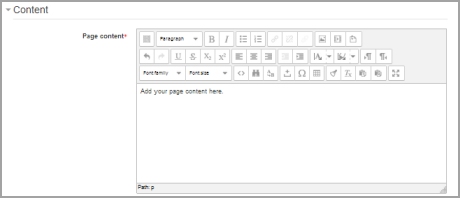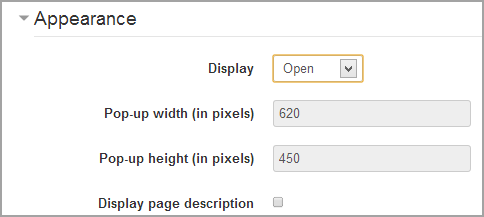Page resource settings: Difference between revisions
Helen Foster (talk | contribs) m (moved Page module settings to Page resource settings) |
Luca Bösch (talk | contribs) |
||
| (16 intermediate revisions by 4 users not shown) | |||
| Line 2: | Line 2: | ||
==Adding a new page to your course== | ==Adding a new page to your course== | ||
*From the the "Add an activity or resource" link (or, if not present, the "Add a resource" drop down menu),choose [[Page]] | *From the the "Add an activity or resource" link (or, if not present, the "Add a resource" drop down menu), choose [[Page]] All settings may expanded by clicking the "Expand all" link top right. | ||
*In the "Adding a new page" screen that follows, give your page a name and a description (which may or may not be required according to admin settings) | *In the "Adding a new page" screen that follows, give your page a name and a description (which may or may not be required according to admin settings) | ||
*Add your content to the Page content section. | *Add your content to the Page content section. | ||
== | ==General== | ||
===Display options=== | [[File:pagegeneral26.png]] | ||
===Name=== | |||
Whatever you type here will form the link learners click on to view the page so it is helpful to give it a name that suggests its purpose. | |||
===Description=== | |||
Add a description of your page here. Click "Show editing tools" to display the rich text editor, and drag the bottom right of the text box out to expand it. | |||
===Display description on the course page=== | |||
If this box is ticked, the description will appear on the course page just below the name of the page. | |||
==Content== | |||
[[File:pagecontent26.png]] | |||
Add your page content here. You can use the features of the [[Text editor|Text editor]] to add media, images, links and more. | |||
==Appearance== | |||
(These settings are collapsed by default.) | |||
[[File:pageappearance26.png]] | |||
Choose here whether or not to display the page description along with the page content when a user clicks on the page. | |||
If the administrator has allowed both 'open' and 'pop-up' as display options (''from Administration>Site administration>Plugins>Activity modules>Page''), you will have additional display settings here. | |||
==Common module settings== | |||
See [[Common module settings]] | |||
==Restrict access/Activity completion== | |||
(These settings are collapsed by default) | |||
These settings are visible if [[Conditional activities]] and [[Activity completion]] have been enabled in the site and the course. | |||
==Page module capabilities== | ==Page module capabilities== | ||
| Line 21: | Line 46: | ||
==Site administration settings== | ==Site administration settings== | ||
The page module has additional settings which may be changed by an administrator in '' | The page module has additional settings which may be changed by an administrator in ''Administration > Site administration > Plugins > Activity modules > Page''. | ||
===Available display options=== | ===Available display options=== | ||
This setting allows you to add different ways the resource may be displayed on the course page. | This setting allows you to add different ways the resource may be displayed on the course page. | ||
| Line 32: | Line 53: | ||
Here you can set the defaults for this resource. You can also choose which setting(s) to class as "Advanced". These settings will only then appear if the user clicks "Show advanced" in the settings. | Here you can set the defaults for this resource. You can also choose which setting(s) to class as "Advanced". These settings will only then appear if the user clicks "Show advanced" in the settings. | ||
[[de:Textseite konfigurieren]] | [[de:Textseite konfigurieren]] | ||
[[es:Configuraciones del módulo página]] | |||
Latest revision as of 20:23, 14 April 2018
Adding a new page to your course
- From the the "Add an activity or resource" link (or, if not present, the "Add a resource" drop down menu), choose Page All settings may expanded by clicking the "Expand all" link top right.
- In the "Adding a new page" screen that follows, give your page a name and a description (which may or may not be required according to admin settings)
- Add your content to the Page content section.
General
Name
Whatever you type here will form the link learners click on to view the page so it is helpful to give it a name that suggests its purpose.
Description
Add a description of your page here. Click "Show editing tools" to display the rich text editor, and drag the bottom right of the text box out to expand it.
Display description on the course page
If this box is ticked, the description will appear on the course page just below the name of the page.
Content
Add your page content here. You can use the features of the Text editor to add media, images, links and more.
Appearance
(These settings are collapsed by default.)
Choose here whether or not to display the page description along with the page content when a user clicks on the page.
If the administrator has allowed both 'open' and 'pop-up' as display options (from Administration>Site administration>Plugins>Activity modules>Page), you will have additional display settings here.
Common module settings
Restrict access/Activity completion
(These settings are collapsed by default)
These settings are visible if Conditional activities and Activity completion have been enabled in the site and the course.
Page module capabilities
Site administration settings
The page module has additional settings which may be changed by an administrator in Administration > Site administration > Plugins > Activity modules > Page.
Available display options
This setting allows you to add different ways the resource may be displayed on the course page.
Default values for activity settings
Here you can set the defaults for this resource. You can also choose which setting(s) to class as "Advanced". These settings will only then appear if the user clicks "Show advanced" in the settings.