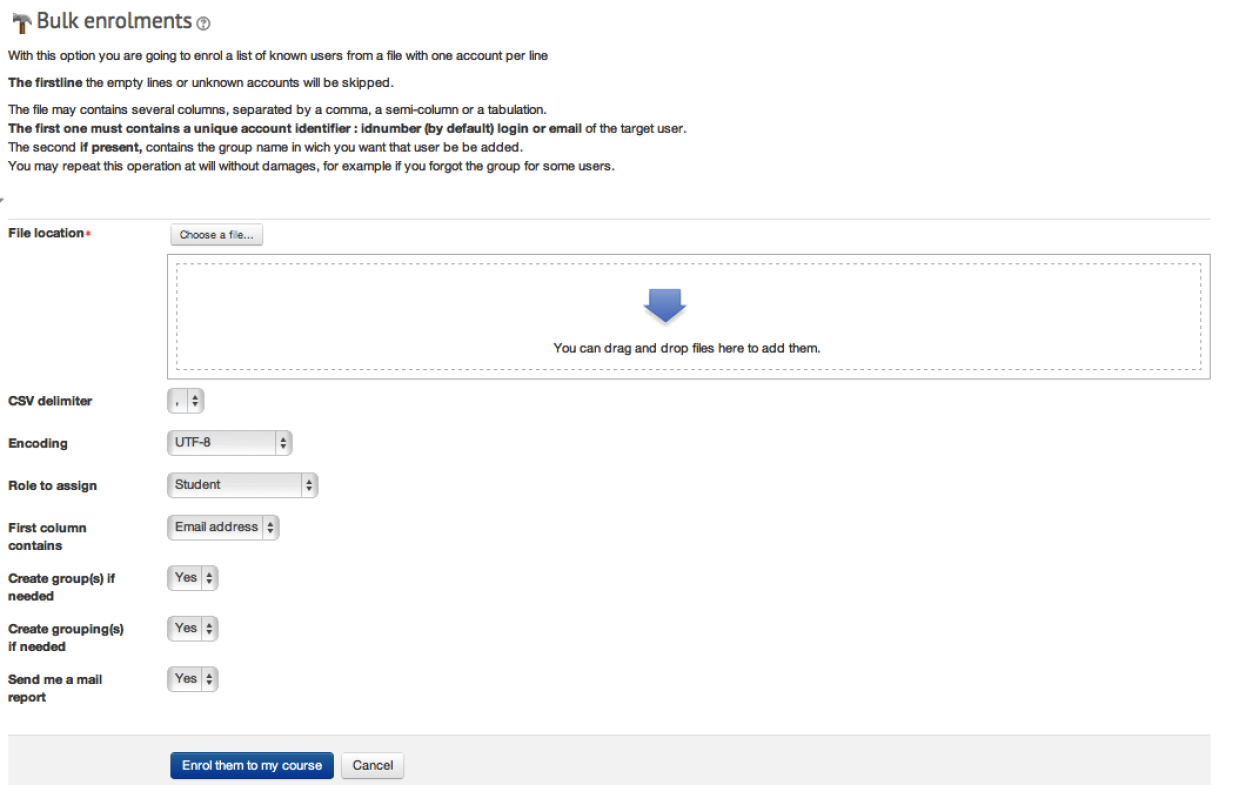Bulk enrolments: Difference between revisions
| Bulk enrolments | |
|---|---|
| Type | local plugin |
| Set | N/A |
| Downloads | https://moodle.org/plugins/local_mass_enroll
maintainer = Rogier Van Dongen |
| Issues | {{{tracker}}} |
| Discussion | {{{discussion}}} |
| Maintainer(s) | {{{maintainer}}} |
(Created page with "Bulk enrolments allows you to enrol students and add them to groups in a Moodle course using an excel file containing the students' email address or userid. Before you start,...") |
Mary Cooch (talk | contribs) (adding info box for clarity) |
||
| (3 intermediate revisions by one other user not shown) | |||
| Line 1: | Line 1: | ||
{{Infobox plugin | |||
|type = local plugin | |||
|entry = https://moodle.org/plugins/local_mass_enroll | |||
maintainer = [[Rogier Van Dongen]] | |||
|float = right | |||
}} | |||
Bulk enrolments allows you to enrol students and add them to groups in a Moodle course using an excel file containing the students' email address or userid. | Bulk enrolments allows you to enrol students and add them to groups in a Moodle course using an excel file containing the students' email address or userid. | ||
Before you start, you will require an excel file containing a complete list of the students' email address or userids in the first column. Subsequent columns contain the names of any groups you want to add each student to. | Before you start, you will require an excel file containing a complete list of the students' email address or userids in the first column. Subsequent columns contain the names of any groups you want to add each student to. | ||
'''Create your CSV''' | '''Create your CSV''' | ||
In order to upload your students successfully, you will need to create a CSV file with the students details. CSVs are simple to create - one way is in a spreadsheet package, making sure to save it as a .csv file type. | In order to upload your students successfully, you will need to create a CSV file with the students details. CSVs are simple to create - one way is in a spreadsheet package, making sure to save it as a .csv file type. | ||
At minimum, your CSV file should contain one column for the main student identifier, usually their email address but it can also be their userid, or student ID number. | At minimum, your CSV file should contain one column for the main student identifier, usually their email address but it can also be their userid, or student ID number. | ||
| Line 8: | Line 16: | ||
If you want to enrol the students into Groups, include a second column which gives the group name for each student. Be careful to type these exactly. Give it a column heading 'group'. | If you want to enrol the students into Groups, include a second column which gives the group name for each student. Be careful to type these exactly. Give it a column heading 'group'. | ||
You can add subsequent groups in subsequent columns. | You can add subsequent groups in subsequent columns. | ||
[[File:bulk_upload_csv.JPG]] | |||
'''Enrol the Students''' | '''Enrol the Students''' | ||
In the '''Settings''' block on your course, under '''Course administration''', click '''Users''' > '''Bulk enrolments'''. | In the '''Settings''' block on your course, under '''Course administration''', click '''Users''' > '''Bulk enrolments'''. | ||
| Line 24: | Line 35: | ||
You should see the groups listed, followed by the number of students in each group in brackets. | You should see the groups listed, followed by the number of students in each group in brackets. | ||
You can also bulk unenrol students from your course by clicking on Bulk unenrolments in the block, and following the instructions above. | You can also bulk unenrol students from your course by clicking on Bulk unenrolments in the block, and following the instructions above. | ||
[[File:bulk_upload.png]] | |||
Latest revision as of 13:40, 12 May 2017
Bulk enrolments allows you to enrol students and add them to groups in a Moodle course using an excel file containing the students' email address or userid. Before you start, you will require an excel file containing a complete list of the students' email address or userids in the first column. Subsequent columns contain the names of any groups you want to add each student to.
Create your CSV
In order to upload your students successfully, you will need to create a CSV file with the students details. CSVs are simple to create - one way is in a spreadsheet package, making sure to save it as a .csv file type. At minimum, your CSV file should contain one column for the main student identifier, usually their email address but it can also be their userid, or student ID number. Ensure you have column labels - this is because Moodle anticipates these and so ignores the first row of CSV file. In other words, don't put any actual student data in your file's top row. If you are using email then put 'email', if you are using user IDs then put 'userid'. If you want to enrol the students into Groups, include a second column which gives the group name for each student. Be careful to type these exactly. Give it a column heading 'group'. You can add subsequent groups in subsequent columns.
Enrol the Students
In the Settings block on your course, under Course administration, click Users > Bulk enrolments.
Select Choose a file and upload your CSV file.
Make sure Role to assign is left as student.
Set First column contains to reflect they type of data you have used in your spreadsheet, either the students' email address, userid or ID number.
If you need to create groups, ensure Create group(s) if needed is set to Yes.
If you would like to create groupings in your course, based on the groups that the students will been placed into, ensure Create grouping(s) if needed is kept to yes. If you do not want to create groupings, set this to No.
To receive an email report confirming which students have been enrolled and which groups they have been placed into, keep Send me a mail report set to Yes.
Click Enrol them to my course.
Check the students have been enrolled in their groups by going to the Settings menu and under Course Administration click on Users then Groups.
You should see the groups listed, followed by the number of students in each group in brackets.
You can also bulk unenrol students from your course by clicking on Bulk unenrolments in the block, and following the instructions above.