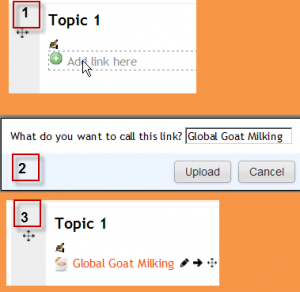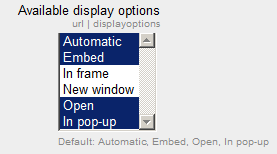URL resource settings: Difference between revisions
Mary Cooch (talk | contribs) |
Mary Cooch (talk | contribs) (updating) |
||
| Line 19: | Line 19: | ||
* ''Open'' - No Moodle heading, blocks, footer or description - just show the file in the web browser (e.g. shows image, PDF, flash animation, taking up the whole browser window) | * ''Open'' - No Moodle heading, blocks, footer or description - just show the file in the web browser (e.g. shows image, PDF, flash animation, taking up the whole browser window) | ||
* ''In pop-up'' - Same as 'Open', but opens a new browser window to show this file (without the Moodle heading, blocks, etc) - this browser window also does not have all the menus in it. If you select this one, then you can specify the pop-up width and height. | * ''In pop-up'' - Same as 'Open', but opens a new browser window to show this file (without the Moodle heading, blocks, etc) - this browser window also does not have all the menus in it. If you select this one, then you can specify the pop-up width and height. | ||
==URL variables== | ==URL variables== | ||
This section allows you to pass internal information as part of the URL. | This section allows you to pass internal information as part of the URL. | ||
Revision as of 08:11, 6 May 2016
Adding a URL resource to your course
- Turn editing on.
- From the the "Add an activity or resource" link (or, if not present, the "Add a resource" drop down menu),choose URL. All settings may expanded by clicking the "Expand all/Collapse all" link top right.
General
- Give your URL a name and type (or copy/paste) the URL into the External URL box. If you need to search for the correct URL, click the Choose a link button. When you find and select your link,it will be automatically pasted into the box.
- Give the URL a description if you wish, and tick the box to display that description on the course page if needed.
- (New in 3.1) Setting up a URL has been simplified:
Appearance
For Display you have the following options. If you don't see an option, ask the administrator to enable it in Site administration >Plugins <Activity modules >URL.
- Automatic - Make the best guess at what should happen (probably what is wanted 99% of the time).
- Embed - Show the Moodle page with heading, blocks and footer. Show the title/description of the item and display the file directly in the page as well
- Open - No Moodle heading, blocks, footer or description - just show the file in the web browser (e.g. shows image, PDF, flash animation, taking up the whole browser window)
- In pop-up - Same as 'Open', but opens a new browser window to show this file (without the Moodle heading, blocks, etc) - this browser window also does not have all the menus in it. If you select this one, then you can specify the pop-up width and height.
URL variables
This section allows you to pass internal information as part of the URL.
This is useful if the URL is actually an interactive web page that takes parameters, and you want to pass something like the name of the current user, for example.
Common module settings
Restrict access/Activity completion
(These settings are collapsed by default)
These settings are visible if Conditional activities and Activity completion have been enabled in the site and the course.
Drag and Drop a URL
Alternatively, if an administrator has enabled the experimental feature drag and drop upload of text/links in Settings > Site administration > Development > Experimental > Experimental settings, a link can be dragged into a section of the course and given a name, as shown in the images below.
URL module capabilities
Site administration settings
The URL module has additional settings which may be changed by an administrator in Administration > Site administration > Plugins > Activity modules > URL.
Frame height
Here you can specify the height of the top frame (containing the navigation) if you choose the "in frame" display option. Note:If your theme has a large header then the height should be increased to prevent horizontal and vertical scrollbars.
Password
Here you can add a password that will connect your users to a secure site. See this forum post for more details.
Include role names in parameters
Available display options
This setting allows you to add different ways the resource may be displayed on the course page. There are a number of defaults but you can add or change them here. Other display options are:
- In frame - show the Moodle heading and the file description, with the file displayed in a resizeable area below
- New window - very much like 'in pop-up', but the new window is a full browser window, with menus and address bar, etc.
Default values for activity settings
Here you can set the defaults for this resource.
See Also
- The Moodle URL Resource MoodleBites video on YouTube