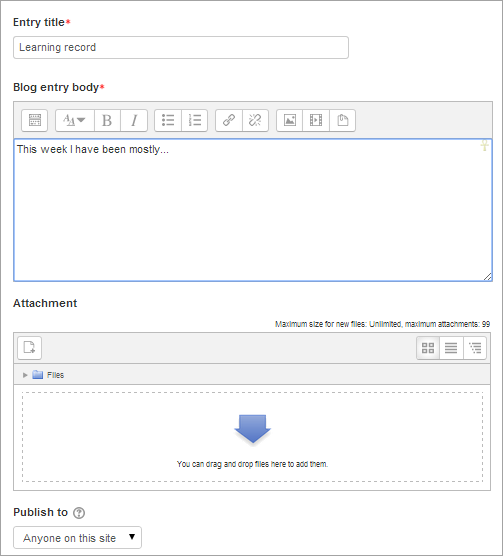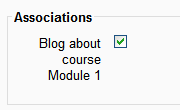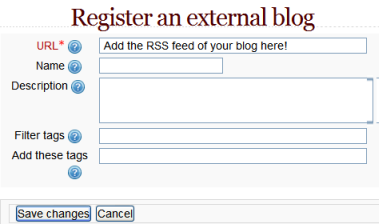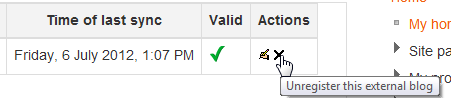Using Blogs: Difference between revisions
From MoodleDocs
Mary Cooch (talk | contribs) (updated and added screenshots) |
Mary Cooch (talk | contribs) |
||
| (17 intermediate revisions by 4 users not shown) | |||
| Line 2: | Line 2: | ||
==Adding a blog entry== | ==Adding a blog entry== | ||
*From the | *From the user menu top right click on Profile>Blog entries. | ||
*Alternatively, if the [[Blog menu block]] is enabled in the course, click ''Add a new entry'' there. | *Alternatively, if the [[Blog menu block]] is enabled in the course, click ''Add a new entry'' there. | ||
[[File:Blogmenublock.png]] | [[File:Blogmenublock.png]] | ||
*Write your entry and give it a title. | |||
*If you want to attach a file, click the ''Add'' button to access the [[File picker]] to locate a file. Be sure your document is smaller than the maximum attachment size. Alternatively, drag and drop your file into the box provided. | |||
*Choose who you wish to publish the entry to i.e. who may see the entry. There are three options: | |||
**Yourself i.e. your blog entry is a draft | |||
**Anyone on your site | |||
**Anyone in the world | |||
*Select appropriate official tags for your entry and/or add one or more user defined tags. If you add more then one, they should be comma separated. | |||
[[Image: | [[Image:blog23.png]] | ||
*Click on the "Save changes" button. | |||
==Course blogs== | ==Course blogs== | ||
*If you click "Add an entry about this course" in the [[Blog menu block]] then you will have the option to associate your blog entry with your current course. (Note -your blogs can still be seen elsewhere in Moodle, but this is a way to filter entries about a particular course within the course) | *If you click "Add an entry about this course" in the [[Blog menu block]] then you will have the option to associate your blog entry with your current course. (Note -your blogs can still be seen elsewhere in Moodle, but this is a way to filter entries about a particular course within the course) | ||
[[Image: | [[Image:Courseblogs.png]] | ||
*There is also a forum type "Standard forum displayed in a blog-like format" enables teachers to create forums which work as course blogs. | *There is also a forum type "Standard forum displayed in a blog-like format" enables teachers to create forums which work as course blogs. | ||
*Sites upgrading | *Sites upgrading from 1.9 which previously had blog visibility set to "Users can only see blogs for people who share a course" or "Users can only see blogs for people who share a group" will have blogs converted into blog-like format forums. | ||
==Editing a blog entry== | ==Editing a blog entry== | ||
| Line 36: | Line 32: | ||
==Permalink== | ==Permalink== | ||
Clicking Permalink on a blog entry gives you a direct link to that particular blog posting (in the address bar). This is so you can send a link to this ''specific'' post to someone else. | Clicking ''Permalink'' on a blog entry gives you a direct link to that particular blog posting (in the address bar). This is so you can send a link to this ''specific'' post to someone else. | ||
==External blogs== | ==External blogs== | ||
If enabled by an administrator, you can register external blogs, such as Blogger or Wordpress so that entries are automatically included in your Moodle blog. Go to | *If enabled by an administrator, you can register external blogs, such as Blogger or Wordpress so that entries are automatically included in your Moodle blog. Go to the user menu (top right) Preferences>Register an external blog. | ||
*In the ''URL'' box, add the RSS feed of the blog you wish to register. | |||
[[Image:External blog.png]] | [[Image:Registerblog.png]] | ||
===Deleting external blog entries=== | |||
External blog entries can be deleted but not edited. To delete an external blog entry, click "delete" under the blog entry | |||
[[File:deleteexternalblogentries.png]] | |||
===Unregistering an external blog=== | |||
To unregister (delete from your Moodle) an external blog, go to the user menu (top right) Preferences>Register an external blog'' and click the X: | |||
[[File:unregisterexternalblog.png]] | |||
==See also== | ==See also== | ||
| Line 48: | Line 59: | ||
*[[Blog menu block]] | *[[Blog menu block]] | ||
*[[Blog tags block]] | *[[Blog tags block]] | ||
[[de:Blog nutzen]] | |||
[[fr:Utiliser un blog]] | |||
Latest revision as of 09:33, 17 June 2015
Adding a blog entry
- From the user menu top right click on Profile>Blog entries.
- Alternatively, if the Blog menu block is enabled in the course, click Add a new entry there.
- Write your entry and give it a title.
- If you want to attach a file, click the Add button to access the File picker to locate a file. Be sure your document is smaller than the maximum attachment size. Alternatively, drag and drop your file into the box provided.
- Choose who you wish to publish the entry to i.e. who may see the entry. There are three options:
- Yourself i.e. your blog entry is a draft
- Anyone on your site
- Anyone in the world
- Select appropriate official tags for your entry and/or add one or more user defined tags. If you add more then one, they should be comma separated.
- Click on the "Save changes" button.
Course blogs
- If you click "Add an entry about this course" in the Blog menu block then you will have the option to associate your blog entry with your current course. (Note -your blogs can still be seen elsewhere in Moodle, but this is a way to filter entries about a particular course within the course)
- There is also a forum type "Standard forum displayed in a blog-like format" enables teachers to create forums which work as course blogs.
- Sites upgrading from 1.9 which previously had blog visibility set to "Users can only see blogs for people who share a course" or "Users can only see blogs for people who share a group" will have blogs converted into blog-like format forums.
Editing a blog entry
You may edit your blog entry at any time, perhaps changing the publish option from yourself to anyone on your site, via the edit link at the bottom of the entry. You may also delete the blog entry if you wish.
Permalink
Clicking Permalink on a blog entry gives you a direct link to that particular blog posting (in the address bar). This is so you can send a link to this specific post to someone else.
External blogs
- If enabled by an administrator, you can register external blogs, such as Blogger or Wordpress so that entries are automatically included in your Moodle blog. Go to the user menu (top right) Preferences>Register an external blog.
- In the URL box, add the RSS feed of the blog you wish to register.
Deleting external blog entries
External blog entries can be deleted but not edited. To delete an external blog entry, click "delete" under the blog entry
Unregistering an external blog
To unregister (delete from your Moodle) an external blog, go to the user menu (top right) Preferences>Register an external blog and click the X: