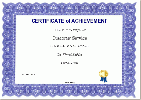Certificate customizing: Difference between revisions
(→Customizing: Starting to work on this. See page comments) |
(→Customize format: started notting changes from 1.9.9 to 2.7) |
||
| Line 28: | Line 28: | ||
It is a good idea to create your own custom certificate type, that will appear on a list along with the standard certificates types. You will know which is your custom certificate type and it will survive when you upgrade. Here is how: | It is a good idea to create your own custom certificate type, that will appear on a list along with the standard certificates types. You will know which is your custom certificate type and it will survive when you upgrade. Here is how: | ||
1. Choose the certificate/type | 1. Choose the one of the certificate/type folders, copy and paste it in the certificate/type folder. Give the copied folder a new name. For example copy the /type/letter_non_embedded folder and rename it 'mycertificate'. | ||
2. Open the certificate/lang/en/certificate.php file and add the name of your new folder type. Following the above example, you would add: | 2. Open the certificate/lang/en/certificate.php file and add the name of your new folder type. Following the above example, you would add: | ||
:$string['typemycertificate'] = 'My New Certificate'; | :$string['typemycertificate'] = 'My New Certificate'; | ||
Now, when you add a certificate to a course, your new type will appear on the drop down list as "My New Certificate". | Now, when you add a certificate to a course, your new type will appear on the drop down list as "My New Certificate". | ||
:''Tip:'' You should add the proper string as shown in step 2 above or you may receive an error message and it will appear as if the code is broken. And remember if you update your certificate module that this file | :''Tip:'' You should add the proper string as shown in step 2 above or you may receive an error message and it will appear as if the code is broken. And remember if you update your certificate module that this file may be erased with a new version. | ||
====Modifying image position code example==== | ====Modifying image position code example==== | ||
:''These instructions were written for 1.9.9 but in general they will guide someone familiar with code in the right direction.'' | |||
We will change the signature position that is found in the type/letter_non_embedded/certificate.php file when we generate a pdf in landscape mode. There are at least 2 ways to change the code. Say we want to move it to the left at 100 and up to 435 line. | We will change the signature position that is found in the type/letter_non_embedded/certificate.php file when we generate a pdf in landscape mode. There are at least 2 ways to change the code. Say we want to move it to the left at 100 and up to 435 line. | ||
*Around line 100 you should notice there are a set of variables for "Landscape" which are followed by another set for "Portrait". We can overrule some of the landscape and portrait codes the $sigx and $sigy position variables, so they read $sigx = 100 and $sigy = 435 . | *Around line 100 you should notice there are a set of variables for "Landscape" which are followed by another set for "Portrait". We can overrule some of the landscape and portrait codes the $sigx and $sigy position variables, so they read $sigx = 100 and $sigy = 435 . | ||
Revision as of 19:08, 17 June 2014
Certificate is a contributed module and it can be customized.
Often customization can be accomplished by adding images to one of the /mod/certificate/pix folders, so they will appear as an option in the certificate settings page. Additionally, you can change the language strings located in /mod/certificate/lang.
- In November 2011 the Certificate "Type" php code has been modified for Moodle 2.x. These code changes will impact string and image positions in the generated pdf document. Please see the "#Nov 2011 changes" section below.
Certificate examples
- Certificate examples - click on any to enlarge
Customizing
The certificate code is located in the /mod/certificate folder. There are sub-folders for backup, db, lang (holds language sub-folders), type (holds standard certificate types, each in their own sub-folder) and pix. The pix folder holds the sub-folders for the default borders, seals, signatures and watermarks. These will be used at the time of installation and become the default standard choices, after that they will not be used.
Adding images
The easiest way to customize your certificate is for the site administrator to add your own JPG or PNG images for borders, seals, signatures and watermarks to the default images found at the time of installation. The system administrator should go to the site administration block, Plugins>Activities>Certificate>Upload images.
Make sure your new files are the same size as the standard images. For example, the standard signature file is 150x31 pixels. If the signature file is a different size, you may need to modify the code line. The same will be true for seals, borders and watermarks.The sample seals are 80x80 pixels in size.
In the creative example, a custom border, watermark, signature and seal were uploaded. All were sized and in the same file format as the one supplied with the initial certificate install.
Customize format
It is a good idea to create your own custom certificate type, that will appear on a list along with the standard certificates types. You will know which is your custom certificate type and it will survive when you upgrade. Here is how:
1. Choose the one of the certificate/type folders, copy and paste it in the certificate/type folder. Give the copied folder a new name. For example copy the /type/letter_non_embedded folder and rename it 'mycertificate'.
2. Open the certificate/lang/en/certificate.php file and add the name of your new folder type. Following the above example, you would add:
- $string['typemycertificate'] = 'My New Certificate';
Now, when you add a certificate to a course, your new type will appear on the drop down list as "My New Certificate".
- Tip: You should add the proper string as shown in step 2 above or you may receive an error message and it will appear as if the code is broken. And remember if you update your certificate module that this file may be erased with a new version.
Modifying image position code example
- These instructions were written for 1.9.9 but in general they will guide someone familiar with code in the right direction.
We will change the signature position that is found in the type/letter_non_embedded/certificate.php file when we generate a pdf in landscape mode. There are at least 2 ways to change the code. Say we want to move it to the left at 100 and up to 435 line.
- Around line 100 you should notice there are a set of variables for "Landscape" which are followed by another set for "Portrait". We can overrule some of the landscape and portrait codes the $sigx and $sigy position variables, so they read $sigx = 100 and $sigy = 435 .
- Alternatively, we can overrule some of the landscape and portrait codes, in this case the signature block. Around line 145 we see the code that actually prints in the correct position:
- print_signature($pdf, $certificate, $sigx, $sigy, , );
By changing the variables to fix numbers it will not matter if the teacher selects landscape or portrait. For example:
- print_signature($pdf, $certificate, 100, 435, , );
If others have not added a standard signature line, you might want to fix it to a certain size. For example, you want the image to print 150px by 75px.
- print_signature($pdf, $certificate, $sigx, $sigy, '150', '75');
This should give you a good idea about how to change the position of other images.
- Tip: Call your custom folder "a_landscape_special". Now you can use the second method and nobody should be surprised if they can read and been trained properly.
Adjusting transparency of an image
It is possible to put in a strong image as a watermark and adjust the transparency setting when the PDF is created. Look for the SetAlpha code in front of a print element. For example infront of the "print_watermark.." line, you will see $pdf_SetAlpha(0.1); It is currently set to .1, a .5 would be less transparent.
- Tip: In older version of certificate, the watermark image itself was dimmed before it was placed in the folder. If you had a custom watermark, this is the way it was done. You can change the SetAlpha in the code to 1 and it should appear as it did in previous version of certificate.
Changing printed text
There are two ways to change the language strings. A best practice is to customize your language pack via site administration. You will find the certificate.php in the mod group. If you use the method below, when you update all your certificate files, then your changes will not be saved.
You can edit the language file found in the certificate folder, such as certificate/lang/en/certificate.php if you are not worried about losing you changes. Lets say you want to change the words at the top of all certificates on your site.
Find the default strings:
- $string['title'] = 'CERTIFICATE OF ACHIEVEMENT';
- $string['intro'] = 'This is to certify that';
- $string['statement'] = 'has completed the course';
Change them to read (for example):
- $string['title'] = 'DIP0LOMA';
- $string['intro'] = 'I am proud to state that';
- $string['statement'] = 'has successfully passed the final exam';
Adding a New Line of Text
You have created a couple of custom certificate types. In these certificates you want some new words to appear. There are basically 2 choices, you can have it look up a new string, or hard code the words in the certificate type instead of looking for a string.
- Add new string method.
- Open the certificate/lang/en/certificate.php file and add your new string giving it a unique name.
- $string['mynewtext'] = 'This is what I want to print on the certificate';
- Open the file for your certificate type and change the string reference. For example, go to certificate/type/mycertificate/certificate.php. Near the end of the file find "// Add Text". This is the area that prints--you guessed it--text on the certificate. Find the current line below which you would like your new text to be printed. For example, if you want your text to print below the course name, find the line:
- cert_printtext($pdf, $x, $y, 'C', 'Helvetica', , 30, get_string('title', 'certificate'));
3. Add a new line below that to print your new text using the name you gave your new lang string like this:
- cert_printtext($pdf, $x, $y+25, 'C', 'Helvetica', 'B', 10, get_string('mynewtext', 'certificate'));
Quick review. We want the string mynewtext to start on the $x position from the left, on the $y+25 line, and the line should be center aligned (C, L, R or ' '), in Helvetica type, in bold, with a font size of 10.
5. You can add a hard coded line of text. For example, add signature title block line under the signature image:
- cert_printtext($pdf, $sigx, $sigy+30,, 'Helvetica', 'B', 10, 'Martin Dougiamas, Lead Developer');
Adding a second page
After you have created your first page (or copied an existing page), add this bit of code:
$pdf->AddPage();
Then you in the code for the second page. You can create a certificate with as many pages as you want.
Nov 2011 changes
PukunuiAustralia / moodle-mod_certificate version 2011110107 is the basis for these comments. There maybe earlier versions which are different.
- Standard types of certificates. There are 4 standard certificate types based upon paper size and if the fonts are embedded or non-embedded in the pdf documents. The orientation of landscape or portrait is located within each of these types. This is different from the 1.9.x versions.
- The code for printing strings has changed. While similar to the pre 2.0, be careful.
Tips & Tricks
- Start with one of the existing certificate types, copy it and modify it.
- Try your customized code on a non production site, such as a local host.
- In Administration>>Server set debugging to maximum (to show any coding error messages).
- While you can leave a php file open in edit mode, you must save the file before your changes become active.
- Make code changes one at a time, test and then backup after each successful change. For example,after adding a new string to the certificate lang file), go to your course page and click on a certificate to see if it appears on the list.
- If you broke the code you may get a blank screen for a certificate.
- So it might be a good idea to make a backup of each successful change before starting the next change. For example, after the 3rd code change, save certificate.php as certificate3.txt.
- Certificate icon location-If you are using your own theme you have to put the icon.gif inside a folder called certificate and put in your mod folder image. For example, if your theme uses custom icons, you must put a certificate folder with the certificate icon.gif in it under your theme/pix/mod folder.
- Consider editing you language pack rather than the /certificate/lang/en/certificate.php file. You can do this through the Settings > Site administration >Language > Language customization menu. Look for mod/certificate.php. Then when you update your certificate and it's language,it will keep your changes for the standard strings.
- Use a topic section heading as the certificate title. See in the certificate forum for a code tweak.
See also
- Add/Edit Certificate
- Viewing a Certificate
- Moodle 2.x and later versions of certificate can be found at PukunuiAustralia / moodle-mod_certificate.