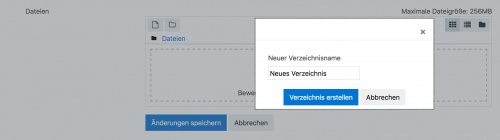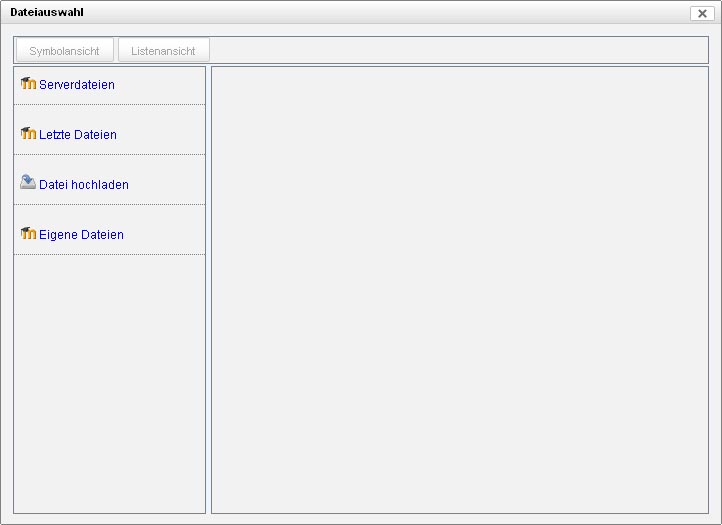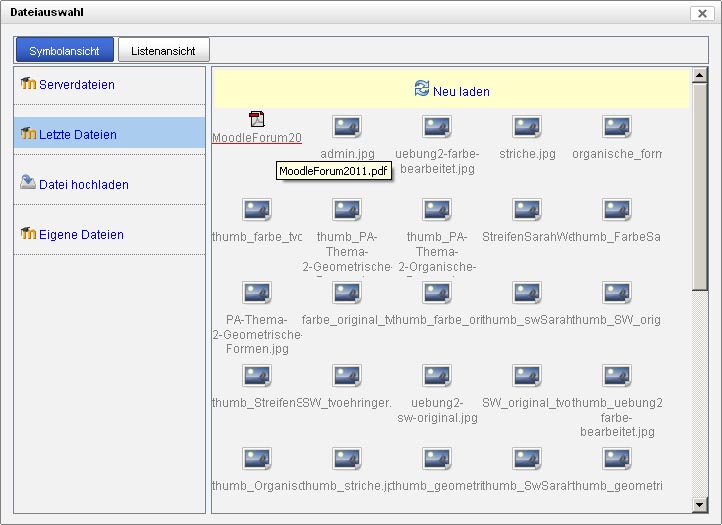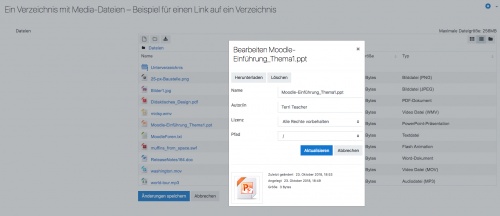Verzeichnisse nutzen: Unterschied zwischen den Versionen
Keine Bearbeitungszusammenfassung |
|||
| Zeile 16: | Zeile 16: | ||
#Klicken Sie das Verzeichnis auf der Kursseite an. Es öffnet sich eine Seite, auf der der Inhalt des Verzeichnisses angezeigt wird. | #Klicken Sie das Verzeichnis auf der Kursseite an. Es öffnet sich eine Seite, auf der der Inhalt des Verzeichnisses angezeigt wird. | ||
#Klicken Sie auf den Button ''Bearbeiten'' unten auf der Seite, um die Verzeichnisinhalte zu verwalten. | #Klicken Sie auf den Button ''Bearbeiten'' unten auf der Seite, um die Verzeichnisinhalte zu verwalten. | ||
<br style="clear:both"> | |||
===Verzeichnis erstellen=== | ===Verzeichnis erstellen=== | ||
| Zeile 38: | Zeile 38: | ||
===Verzeichnisinhalt herunterladen=== | ===Verzeichnisinhalt herunterladen=== | ||
Sie können den gesamten Inhalt des Verzeichnisses auf Ihren PC herunterladen - klicken Sie dazu auf den Button ''Alles herunterladen''. | Sie können den gesamten Inhalt des Verzeichnisses auf Ihren PC herunterladen - klicken Sie dazu auf den Button ''Alles herunterladen''. | ||
==Siehe auch== | ==Siehe auch== | ||
*[[Arbeiten mit Dateien und Verzeichnissen]] | *[[Arbeiten mit Dateien und Verzeichnissen]] | ||
Version vom 20. Juli 2011, 12:04 Uhr
Verzeichnis ansehen
Wenn Sie ein Arbeitsmaterial vom Typ Verzeichnis in einem Kurs anklicken, wird der Inhalte des Verzeichnisses angezeigt.
Verzeichnis verwalten
Als Trainer/in können Sie Inhalte von Verzeichnissen verwalten, d.h. Unterverzeichnisse anlegen und Dateien hinzufügen.
- Klicken Sie das Verzeichnis auf der Kursseite an. Es öffnet sich eine Seite, auf der der Inhalt des Verzeichnisses angezeigt wird.
- Klicken Sie auf den Button Bearbeiten unten auf der Seite, um die Verzeichnisinhalte zu verwalten.
Verzeichnis erstellen
- Klicken Sie auf den Button Verzeichnis erstellen.
- Es öffnet sich ein Fenster mit einem Textfeld. Geben Sie hier den Namen des Verzeichnisses an.
- Klicken Sie dann auf den Button Verzeichnis erstellen.
Verzeichnis mit einer oder mehreren Dateien füllen
Variante A: Laden Sie dazu eine Datei von Ihrem PC auf den Moodle-Server hoch. Klicken Sie dazu auf den Button Datei hinzufügen:
Das Repository Datei hochladen ermöglicht es Nutzer/innen, mit Hilfe des Datei-Browsers Dateien von ihrem Computer in Moodle hochzuladen.
Kürzlich hochgeladene Dateien werden im Datei-Browser unter dem Link Letzte Dateien angezeigt.
Rechte
Es gibt nur die Fähigkeit Capabilities/repository/upload:view, die es allen authentifizierten Nutzer/innen erlaubt, Dateien in Moodle hochzuladen.
Variante B: Oder wählen Sie eine bereits hochgeladene Datei aus einem Repository aus. Klicken Sie dazu auf den Button Datei hinzufügen:
- Wählen Sie aus einem der links angezeigten Repositories eine bereits hochgeladene Datei aus - im Beispiel ist das die Datei MoodleForum20.pdf aus dem Repository Letzte Dateien.
- Wenn Sie möchten, können Sie die gewählte Datei unter einem neuen Namen speichern, ein/en Autor/in angeben und eine Lizenz auswählen.
- Klicken Sie abschließend auf den Button Datei auswählen.
Sonstige Aktionen
Sie können beliebig viele Unterverzeichnisse erstellen und beliebige viele Dateien in das Verzeichnis packen. Dateien und Unterverzeichnisse, die zum Verzeichnis gehören, werden als Liste unterhalb der Buttons angezeigt.
Eine Datei kann heruntergeladen, umbenannt und gelöscht werden. Ein Verzeichnis kann gezippt, umbenannt und gelöscht werden. Klicken Sie dazu auf das Symbol der Datei bzw. das Verzeichnis in der Liste und wählen Sie die gewünschte Aktion aus.
Verzeichnisinhalt herunterladen
Sie können den gesamten Inhalt des Verzeichnisses auf Ihren PC herunterladen - klicken Sie dazu auf den Button Alles herunterladen.