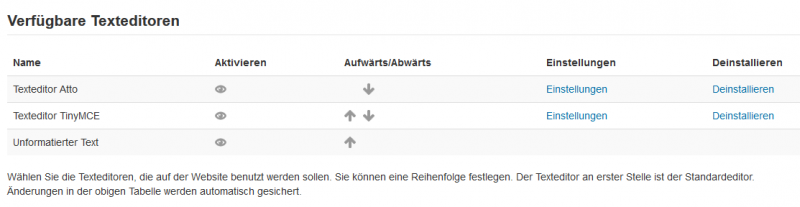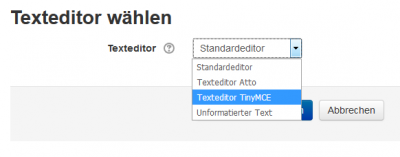Text-Editor FAQ: Unterschied zwischen den Versionen
KKeine Bearbeitungszusammenfassung |
Keine Bearbeitungszusammenfassung |
||
| Zeile 1: | Zeile 1: | ||
{{Text editieren}} | {{Text editieren}} | ||
==Wie klappe ich die Menüleisten im Text-Editor auf? oder: Ich finde ein bestimmtes Symbol nicht in der Menüleiste!== | |||
Klicken Sie auf das Bildschirm-Symbol ganz links in der 1. Zeile der Symbolleiste. Damit schalten Sie den Text-Editor in den Vollbildmodus, so dass die vollständige Symbolleiste verfügbar ist. | |||
[[Datei:Attomenueausklappen.jpg]] | |||
== | ==Ich vermisse einige Symbole im Atto-Editor, die ich im TinyMCE-Editor hatte!== | ||
Die Moodle-Administration kann die Symbole, die in der Menüleiste des Atto-Editors angezeigt werden, konfigurieren. Gehen Sie dazu auf die Seite ''Website-Administration'' (oder im Block ''[[Einstellungen-Block|Einstellungen]]) > Website-Administration'')'' > Plugins > Texteditoren > Texteditor Atto > Einstellungen''. | |||
== | Wenn ein Symbol, das früher im TinyMCE-Editor verfügbar war, jetzt nicht mehr verfügbar ist, dann gibt es dafür möglicherweise ein Atto-Zusatz-Plugin, z.B. das Plugin zum Hinzufügen von [https://moodle.org/plugins/view.php?plugin=atto_morefontcolors Farben] oder einer [https://moodle.org/plugins/view.php?plugin=atto_hr horizontalen Linie]. | ||
Die Moodle-Administration | |||
Weitere Zusatz-Plugins finden Sie in der [https://moodle.org/plugins/browse.php?list=category&id=53 Moodle-Plugin-Datenbank]. | |||
==Wie kann ich erreichen, dass die Menüleiste im Editor immer aufgeklappt ist?== | |||
Auf der Seite ''Website-Administration'' (oder im Block ''[[Einstellungen-Block|Einstellungen]]) > Website-Administration'')'' > Plugins > Texteditoren > Texteditor Atto > Einstellungen'' löschen Sie im Textbereich ''Menüleiste'' die Zeile ''collapse = collapse'' und speichern Sie die Änderungen. | |||
==Kann ich vom Atto-Editor zurück zum TinyMCE-Editor wechseln?== | |||
Die Moodle-Administration kann den TinyMCE-Editor auf der Seite ''Website-Administration'' (oder im Block ''[[Einstellungen-Block|Einstellungen]]) > Website-Administration'')'' > Plugins > Texteditoren > Übersicht'' aktivieren und Nutzer/innen erlauben, diesen Editor als Standard-Editor zu nutzen (Nutzer/innen müssen dazu in ihrem Nutzermenü rechts oben auf ''Einstellungen'' und dann auf der neuen Seite auf ''Texteditor wählen'' klicken). | |||
Administrator-Ansicht, wenn beide Text-Editoren aktiviert sind: | |||
[[Image:editoradmin.png|800px]] | |||
Text-Editor in den persönlichen Einstellungen wählen: | |||
[[Image:editorwahl.png|400px]] | |||
==Kann ich die Menüleiste des Text-Editors anpassen und weitere Symbole hinzufügen?== | |||
Ja. Siehe dieser Abschnitt im Artikel [[Text-Editor#Einstellungen der Menüleiste|Text-Editor]] und siehe die Frag zu fehlenden Symbolen weiter oben. | |||
==Wo ist das Vollbildmodus-Symbol im Atto-Editor?== | |||
Die Entwickler/innen des Atto-Editors haben dieses Symbol nicht vorgesehen, um Platz in der Menüleiste zu sparen und aus Gründen der Barrierefreiheit. | |||
Gleichwohl können Sie dieses Symbol hinzufügen, indem Sie das Zusatz-Plugin [https://moodle.org/plugins/view.php?plugin=atto_fullscreen Atto: Full screen] installieren. | |||
==Der Text-Editor erscheint nicht!== | ==Der Text-Editor erscheint nicht!== | ||
Prüfen Sie folgende Einstellungen: | Prüfen Sie folgende Einstellungen: | ||
* Ist JavaScript in Ihrem Browser aktiviert? | * Ist JavaScript in Ihrem Browser aktiviert? | ||
* Ist der Atto- (oder der TinyMCE-) Editor aktiviert (auf der Seite ''Website-Administration'' (oder im Block ''[[Einstellungen-Block|Einstellungen]]) > Website-Administration'')'' > Plugins > Texteditoren > Übersicht'')? | |||
* Ist der Atto- (oder der TinyMCE-) Editor in den persönlichen Texteditor-Einstellungen (klicken Sie dazu im Nutzermenü rechts oben auf ''Einstellungen'' und dann auf der neuen Seite auf ''Texteditor wählen'') ? | |||
==Wie kann ich die Rechtschreibprüfung aktivieren?== | ==Wie kann ich die Rechtschreibprüfung aktivieren?== | ||
Es wird empfohlen, die Rechtschreibprüfung des Browsers zu nutzen. | |||
Wenn | Wenn Sie den TinyMCE-Editor verwenden, dann ist die Einstellung zur Rechtschreibprüfung aus älteren Moodle-Versionen auf der Seite ''Website-Administration'' (oder im Block ''[[Einstellungen-Block|Einstellungen]]) > Website-Administration'')'' > Plugins > Texteditoren > Texteditor TinyMCE > Rechtschreibung prüfen'' zu finden. (Um PSpell oder PspellShell nutzen zu können, müssen Sie auf Ihrem Moodle-Server aspell 0.50 oder eine neuere Version installieren und den entsprechenden Pfad auf der Seite ''Website-Administration'' (oder im Block ''[[Einstellungen-Block|Einstellungen]]) > Website-Administration'')'' > Server > Systempfade'' eintragen.) | ||
==Wie kann | ==Wie groß ist die größte Textmenge, die ich im Text-Editor bearbeiten kann?== | ||
Aus praktischen Gründen ist die Textmenge dieselbe, die für das Hochladen von Dateien in Moodle auf der Seite ''Website-Administration'' (oder im Block ''[[Einstellungen-Block|Einstellungen]]) > Website-Administration'')'' > Sicherheit > Sicherheitsregeln der Website'' in der Einstellung ''Maximale Dateigröße'' gesetzt ist. Technisch wird die Größe über den PHP-Konfigurationsparameter '''post_max_size''' festgelegt, sie kann aber auch über den Parameter '''max_input_vars''' gesteuert werden. | |||
==Für welche Symbole gibt es Tastenkombinationen?== | |||
Hier sind einige Tastenkombinationen (nützlich, wenn die Menüleiste eingeklappt ist). | |||
{| class="wikitable" | |||
! Tastenkombination | |||
! Bedeutung | |||
|- | |||
| ctrl+z | |||
| Widerrufen | |||
|- | |||
|- | |||
|ctrl+y | |||
|Erneut ausführen | |||
|- | |||
|ctrl+b | |||
|Fett | |||
|- | |||
|ctrl+i | |||
|Kursiv | |||
|- | |||
|ctrl+u | |||
|Unterstreichen | |||
|- | |||
|ctrl+k | |||
|Link | |||
|- | |||
|ctrl+1-6 | |||
|h1-h6 | |||
|- | |||
|ctrl+7 | |||
|p | |||
|- | |||
|ctrl+8 | |||
|div | |||
|- | |||
|ctrl+9 | |||
|Adresse | |||
|} | |||
==Siehe auch== | ==Siehe auch== | ||
*[http://moodle.org/mod/forum/view.php?f=224 | *[http://moodle.org/mod/forum/view.php?f=224 Text-Editor-Forum] - Diskussionsforum im Kurs ''Using Moodle'' auf moodle.org | ||
[[Category:FAQ]] | [[Category:FAQ]] | ||
[[en:Text editor FAQ]] | [[en:Text editor FAQ]] | ||
[[es:Editor de texto FAQ]] | [[es:Editor de texto FAQ]] | ||
Version vom 10. Mai 2019, 11:36 Uhr
Wie klappe ich die Menüleisten im Text-Editor auf? oder: Ich finde ein bestimmtes Symbol nicht in der Menüleiste!
Klicken Sie auf das Bildschirm-Symbol ganz links in der 1. Zeile der Symbolleiste. Damit schalten Sie den Text-Editor in den Vollbildmodus, so dass die vollständige Symbolleiste verfügbar ist.
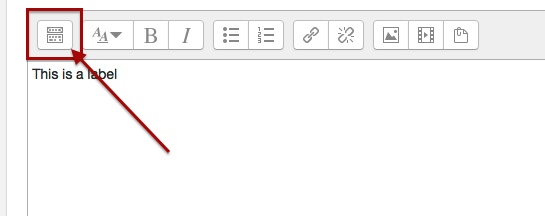
Ich vermisse einige Symbole im Atto-Editor, die ich im TinyMCE-Editor hatte!
Die Moodle-Administration kann die Symbole, die in der Menüleiste des Atto-Editors angezeigt werden, konfigurieren. Gehen Sie dazu auf die Seite Website-Administration (oder im Block Einstellungen) > Website-Administration) > Plugins > Texteditoren > Texteditor Atto > Einstellungen.
Wenn ein Symbol, das früher im TinyMCE-Editor verfügbar war, jetzt nicht mehr verfügbar ist, dann gibt es dafür möglicherweise ein Atto-Zusatz-Plugin, z.B. das Plugin zum Hinzufügen von Farben oder einer horizontalen Linie.
Weitere Zusatz-Plugins finden Sie in der Moodle-Plugin-Datenbank.
Wie kann ich erreichen, dass die Menüleiste im Editor immer aufgeklappt ist?
Auf der Seite Website-Administration (oder im Block Einstellungen) > Website-Administration) > Plugins > Texteditoren > Texteditor Atto > Einstellungen löschen Sie im Textbereich Menüleiste die Zeile collapse = collapse und speichern Sie die Änderungen.
Kann ich vom Atto-Editor zurück zum TinyMCE-Editor wechseln?
Die Moodle-Administration kann den TinyMCE-Editor auf der Seite Website-Administration (oder im Block Einstellungen) > Website-Administration) > Plugins > Texteditoren > Übersicht aktivieren und Nutzer/innen erlauben, diesen Editor als Standard-Editor zu nutzen (Nutzer/innen müssen dazu in ihrem Nutzermenü rechts oben auf Einstellungen und dann auf der neuen Seite auf Texteditor wählen klicken).
Administrator-Ansicht, wenn beide Text-Editoren aktiviert sind:
Text-Editor in den persönlichen Einstellungen wählen:
Kann ich die Menüleiste des Text-Editors anpassen und weitere Symbole hinzufügen?
Ja. Siehe dieser Abschnitt im Artikel Text-Editor und siehe die Frag zu fehlenden Symbolen weiter oben.
Wo ist das Vollbildmodus-Symbol im Atto-Editor?
Die Entwickler/innen des Atto-Editors haben dieses Symbol nicht vorgesehen, um Platz in der Menüleiste zu sparen und aus Gründen der Barrierefreiheit.
Gleichwohl können Sie dieses Symbol hinzufügen, indem Sie das Zusatz-Plugin Atto: Full screen installieren.
Der Text-Editor erscheint nicht!
Prüfen Sie folgende Einstellungen:
- Ist JavaScript in Ihrem Browser aktiviert?
- Ist der Atto- (oder der TinyMCE-) Editor aktiviert (auf der Seite Website-Administration (oder im Block Einstellungen) > Website-Administration) > Plugins > Texteditoren > Übersicht)?
- Ist der Atto- (oder der TinyMCE-) Editor in den persönlichen Texteditor-Einstellungen (klicken Sie dazu im Nutzermenü rechts oben auf Einstellungen und dann auf der neuen Seite auf Texteditor wählen) ?
Wie kann ich die Rechtschreibprüfung aktivieren?
Es wird empfohlen, die Rechtschreibprüfung des Browsers zu nutzen.
Wenn Sie den TinyMCE-Editor verwenden, dann ist die Einstellung zur Rechtschreibprüfung aus älteren Moodle-Versionen auf der Seite Website-Administration (oder im Block Einstellungen) > Website-Administration) > Plugins > Texteditoren > Texteditor TinyMCE > Rechtschreibung prüfen zu finden. (Um PSpell oder PspellShell nutzen zu können, müssen Sie auf Ihrem Moodle-Server aspell 0.50 oder eine neuere Version installieren und den entsprechenden Pfad auf der Seite Website-Administration (oder im Block Einstellungen) > Website-Administration) > Server > Systempfade eintragen.)
Wie groß ist die größte Textmenge, die ich im Text-Editor bearbeiten kann?
Aus praktischen Gründen ist die Textmenge dieselbe, die für das Hochladen von Dateien in Moodle auf der Seite Website-Administration (oder im Block Einstellungen) > Website-Administration) > Sicherheit > Sicherheitsregeln der Website in der Einstellung Maximale Dateigröße gesetzt ist. Technisch wird die Größe über den PHP-Konfigurationsparameter post_max_size festgelegt, sie kann aber auch über den Parameter max_input_vars gesteuert werden.
Für welche Symbole gibt es Tastenkombinationen?
Hier sind einige Tastenkombinationen (nützlich, wenn die Menüleiste eingeklappt ist).
| Tastenkombination | Bedeutung |
|---|---|
| ctrl+z | Widerrufen |
| ctrl+y | Erneut ausführen |
| ctrl+b | Fett |
| ctrl+i | Kursiv |
| ctrl+u | Unterstreichen |
| ctrl+k | Link |
| ctrl+1-6 | h1-h6 |
| ctrl+7 | p |
| ctrl+8 | div |
| ctrl+9 | Adresse |
Siehe auch
- Text-Editor-Forum - Diskussionsforum im Kurs Using Moodle auf moodle.org