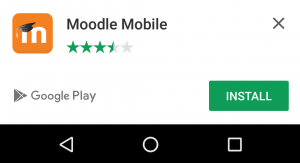Moodle Mobile - Anleitung für Administrator/innen: Unterschied zwischen den Versionen
Keine Bearbeitungszusammenfassung |
|||
| (5 dazwischenliegende Versionen desselben Benutzers werden nicht angezeigt) | |||
| Zeile 1: | Zeile 1: | ||
{{Mobile}} | {{Mobile}} | ||
==Mobile Services auf der Moodle-Site aktivieren== | ==Mobile Services auf der Moodle-Site aktivieren== | ||
| Zeile 52: | Zeile 51: | ||
* Klicken Sie auf ''Änderungen sichern''. | * Klicken Sie auf ''Änderungen sichern''. | ||
== | == Werbebanner== | ||
[[File:app banner.png|thumb|Moodle Mobile | [[File:app banner.png|thumb|Moodle Mobile App Banner]] | ||
App | Werbebanner machen Ihre Nutzer/innen darauf aufmerksam, dass die Moodle Mobile App für Ihre Moodle-Site verfügbar ist. Die Banner werden nur angezeigt, wenn Sie über den Browser Ihres mobilen Endgerätes auf Moodle zugreifen. | ||
Ab Moodle 3.3 werden Werbebanner für Android und iOS unterstützt. | |||
Werbebanner sind standardmäßig deaktiviert. Sie können auf der Seite ''Einstellungen > Website-Administration > Mobile App > Mobile Darstellung'' aktiviert werden. | |||
Wenn Sie eine [https://moodle.com/mobileapp/ Markenzeichen-Moodle-Mobile-App] verwenden, müssen Sie die Felder ''Eindeutige ID der iOS-App'' und ''Eindeutige ID der Android-App'' ausfüllen. Wenn Sie die Standard-Moodle-Mobile-App verwenden, dann können Sie die Standardeinstellungen stehen lassen. | |||
== | ==App konfigurieren== | ||
Ab Moodle 3.3 kann die App über die Moodle-Site konfiguriert werden. Gehen Sie dazu auf die Seite ''Einstellungen > Website-Administration > Mobile Funktionen''. | |||
Für ältere Moodle-Versionen benötigen Sie das Plugin [[Moodle Mobile - Zusatzfunktionen]]). Die Konfigurationseinstellungen für die App finden Sie dann auf der Seite ''Einstellungen > Website-Administration > Plugins > Lokale Plugins > Moodle Mobile - Zusatzfeatures''. | |||
;Abmeldung erzwingen | |||
:Wenn Sie diese Checkbox markieren, dann wird der Menüpunkt ''Website wechseln'' in der App geändert in ''Abmelden''. Damit werden Nutzer/innen vollständig aus der Website abgemeldet und müssen ihr Kennwort beim nächsten Zugriff erneut eingeben. Diese Einstellung ist insebsondere sinnvoll für Markenzeichen-Moodle-Mobile-Apps, denn es gibt keinen Grund für die Nutzer/innen, zu einer anderen (Moodle-)Website zu wechseln. | |||
;Deaktivierte Funktionen | |||
:Hier können Sie Moodle-Funktionen deaktivieren, so dass sie nicht in der App verfügbar sind. | |||
;Benutzerdefinierte Menüpunkte | |||
:Hier können Sie zusätzliche Einträge für das Hauptmenü der App eintragen. | |||
:Verwenden Sie pro Menüeintrag eine neue Zeile. | |||
:Jeder Menüeintrag sollte folgendes Format haben: Text des Menüeintrags, zugehörige URL, Methode zum Öffnen des Links, Sprachcode (optional). Alle Angaben müssen mit senkrechten Strichen | getrennt werden. | |||
:Es gibt folgende Methoden zum Öffnen des Links: | |||
:* ''app'' - wenn Sie auf eine Aktivität zu verlinken, die von der App unterstützt wird (das sind fast alle Aktivitäten, siehe [[Moodle Mobile - Funktionalitäten]]). | |||
:* ''inappbrowser'' - wenn Sie auf eine externe URL verlinken oder auf eine Moodle-Funktionalität, die nicht von der App unterstützt wird. Der Link wird dann in einem Browser innerhalb der App geöffnet. | |||
:* ''browser'' - wie bei ''inappbrowser'', der Link wird jedoch im Standardbrowser Ihres mobilen Endgeräts geöffnet, d.h. außerhalb der App. | |||
:* ''embedded'' - wie bei ''inappbrowser'', der Link wird jedoch in einem iframe auf einer neuen Seite der App geöffnet (für diese Option müssen Sie auf der Seite ''Einstellungen > Website-Administration > Sicherheit > HTTP-Sicherheit'' die Checkbox ''Frame-Einbettung erlauben'' markieren.) | |||
:'''Tipp''': Wenn Sie benutzerdefinierte Menüpunkte hinterlegt haben und der Menüeintrag wird nicht in der App angezeigt, dann überprüfen Sie noch einmal, ob Sie den Eintrag korrekt formatiert haben. | |||
:'''Beispiel''': | |||
App-Hilfe|https://someurl.xyz/help|inappbrowser|de | |||
* app - | Meine Bewertungen|https://someurl.xyz/local/mygrades/index.php|embedded|en | ||
* inappbrowser - | |||
* browser - | |||
* embedded - | |||
;Benutzerdefinierte Wörter und Texte | |||
:Wörter und Texteinträge, die in der App angezeigt werden, können hier angepasst werden. | |||
:Tragen Sie jeden benutzerdefinierten Text in eine neue Zeile ein. | |||
:Verwenden Sie für jeden Eintrag das folgende Format: Text-ID, benutzerdefinierter Text und Sprachcode (optional). Alle Angaben müssen mit senkrechten Strichen | getrennt werden. | |||
:'''Beispiel''': | |||
mm.user.student|Learner|en | mm.user.student|Learner|en | ||
mm.user.student|Aprendiz|es | mm.user.student|Aprendiz|es | ||
:Wenn die App eine Sprache verwendet, die nicht in der oben angegebenen Liste vorkommt, dann wird der Texteintrag in die Sprache übersetzt, die in der Liste zuerst vorkommt. | |||
:Wenn Sie einen Texteintrag nur in einer bestimmten Sprache anzeigen möchten, dann müssen Sie an den Sprachcode ''_only'' anhängen. | |||
:'''Beispiel''': | |||
mm.user.student|Learner|en_only | mm.user.student|Learner|en_only | ||
mm.user.student| | mm.user.student|Schüler|de_only | ||
:Der Texteintrag wird dann nur übersetzt, wenn die App-Sprache englisch oder deutsch ist. | |||
:Eine vollständige Liste aller Texteinträge finden Sie unter https://raw.githubusercontent.com/moodlehq/moodlemobile-phonegapbuild/master/build/lang/en.json. Die Text-ID steht vor dem ersten Doppelpunkt. Z.B. ist <code>"mm.user.student"</code> die Text-ID für <code>"Student"</code>. | |||
==Gültigkeitsdauer von Webservices Tokens== | ==Gültigkeitsdauer von Webservices Tokens== | ||
Ab Moodle 3.4 kann die Moodle-Administration festlegen, wie lange ein Webservice Token, das von Nutzer/innen erzeugt wurde (z.B. über die Moodle Mobile App), gültig ist. In früheren Moodle-Versionen betrug die Gültigkeitsdauer 3 Monate. | |||
==Siehe auch== | ==Siehe auch== | ||
Aktuelle Version vom 14. Mai 2018, 12:05 Uhr
Mobile Services auf der Moodle-Site aktivieren
Sie müssen auf Ihrer Moodle-Site den mobilen Zugriff aktivieren, bevor die Moodle Mobile App genutzt werden kann.
Für Moodle-Sites, die unter https laufen, ist dieser mobile Zugriff bei Neuinstallationen ab Moodle 3.0 automatisch aktiviert.
Für Moodle-Sites, die unter http laufen, kann die Moodle-Administration den mobilen Zugriff wie folgt aktivieren:
- Gehen Sie auf die Seite Einstellungen > Website-Administration > Mobile App > Mobile Einstellungen.
- Markieren Sie die Checkbox Webservice für mobile Endgeräte aktivieren.
- Klicken Sie auf den Button Änderungen sichern.
Wenn Ihre Moodle-Site ein SSL-Zertifikat verwendet, muss das ein vertrauenswürdiges Zertifikat sein, das von einer Zertifizierungsstelle ausgestellt wurde. Aus Sicherheitsgründen funktioniert die App nicht mit selbstsignierten Zertifikaten. Sie können auf der Seite https://www.geocerts.com/ssl_checker prüfen, ob Ihr Zertifikat gültig ist.
Wenn Ihre Moodle-Site das Verzeichnis moodle/login gesperrt hat (kommt häufig bei Shibboleth-Authentifierung vor), dann müssen Sie den Zugriff auf das Skript moodle/login/token.php sicherstellen.
Mobile Authentifizierung
Wenn Ihre Moodle-Site eine Single-Sign-On-Authentifizierungsmethode verwendet (CAS, Shibboleth, LDAP, ...), dann wählen Sie auf der Seite Einstellungen > Website-Administration > Mobile App > Mobile Authentifizierung im Auswahlmenü Login die Option Im Browser (für SSO) oder Im intergrierten Browser (für SSO) aus. (Diese Einstellung wurde für ältere Moodle-Versionen durch das Plugin Moodle Mobile - Zusatzfunktionen bereitgestellt.)
Wenn Sie die Option Im Browser (für SSO) wählen, wird die Moodle-Site bei der Weiterleitung zur Eingabe der Anmeldedaten im Standardbrowser geöffnet. Wenn Sie die Option Im intergrierten Browser (für SSO) verwendet, wird die Moodle-Site eingebettet in die App geöffnet. Komfortabler für die Nutzer/innen ist die Option Im intergrierten Browser (für SSO), aber nicht alle Authentifizierungs-Plugins funktionieren mit dieser Option (z.B. wenn JavaScript Popups für die Authentifizierung erforderlich sind, funktioniert das nur im normalen Browser). Die Moodle-Administration sollte prüfen, ob beide Optionen funktionieren und falls ja, die Option Im intergrierten Browser (für SSO) wählen.
Wenn Ihre Organisation den Branded Moodle Mobile App Service nutzt (siehe unten) und die Einstellung Login ist auf Im Browser (für SSO) oder Im intergrierten Browser (für SSO) gesetzt, dann können Sie ein URL Scheme angeben. Damit stellen Sie sicher, dass Ihre Moodle-Site nur mit der Markenzeichen-Mobile-App funktioniert, aber nicht mit der Standard-Moodle-Mobile-App.
Mobile Darstellung
Die App kann Ihre angepassten Style-Sheets verwenden. Da es sich bei der App um eine HTML5 App handelt, können Sie alle CSS, CSS2 und CSS3 Style-Elemente verwenden.
Gehen Sie auf die Seite Einstellungen > Website-Administration > Mobile App > Mobile Darstellung und tragen Sie im Textfeld CSS den Pfad zu einer entsprechenden CSS-Datei ein.
Die CSS-Datei sollte in Ihrem Moodle-Installationsverzeichnis liegen: in Ihrem Design (unter moodle/theme/mydesign) oder in einem lokalen Plugin (unter moodle/local/myplugin)
Sobald sich Nutzer/innen in der App anmelden, wird die CSS-Datei für die Darstellung auf dem mobilen Endgerät verwendet.
Wenn Nutzer/innen die App zum ersten Mal aufrufen, dann wird das orange Standard-Design angezeigt. Das angepasste Design wird verwendet, sobald Ihre Moodle-Site in der App eingetragen wird.
Weitere Informationen finden Sie in der Entwickler-Dokumentation Moodle Mobile Designs.
Wenn Sie die App als Markenzeichen Ihrer Organisation verwenden wollen, bietet Moodle dafür den Branded Moodle Mobile App Service an. Detaillierte Informationen dazu finden Sie auf der Seite https://moodle.com/mobileapp/.
Moodle Mobile Zusatzfunktionen für ältere Moodle-Sites
Für ältere Moodle-Sites empfehlen wir, das Plugin Moodle Mobile - Zusatzfunktionen zu installieren.
Benachrichtigungen
Auch wenn sie manchmal nerven, so halten Benachrichtigungen Sie auf dem Laufenden über Entwicklungen in der App. Moodle schickt nur Benachrichtigungen, wenn neue Funktionalitäten entwickelt wurden oder Störungen auftreten.
Die Aktivierung der Benachrichtigungen erfolgt durch die Moodle-Administration. Die Moodle-Administration muss die Moodle-Site mit unserem freien Benachrichtigungs-Server verbinden (dieser Service funktioniert nur für registrierte Moodle-Sites).
Um die Benachrichtigungen zu aktivieren:
- Gehen Sie auf die Seite Einstellungen > Website-Administration > Plugins > Mitteilungskanäle > Übersicht.
- In der Zeile Mobile klicken Sie auf den Link Einstellungen.
- Nehmen Sie die nötigen Einstellungen vor. Detaillierte Informationen zu den Einstellungen finden Sie im Artikel Moodle Mobile - Benachrichtigungen.
- Klicken Sie auf Änderungen sichern.
Werbebanner
Werbebanner machen Ihre Nutzer/innen darauf aufmerksam, dass die Moodle Mobile App für Ihre Moodle-Site verfügbar ist. Die Banner werden nur angezeigt, wenn Sie über den Browser Ihres mobilen Endgerätes auf Moodle zugreifen.
Ab Moodle 3.3 werden Werbebanner für Android und iOS unterstützt.
Werbebanner sind standardmäßig deaktiviert. Sie können auf der Seite Einstellungen > Website-Administration > Mobile App > Mobile Darstellung aktiviert werden.
Wenn Sie eine Markenzeichen-Moodle-Mobile-App verwenden, müssen Sie die Felder Eindeutige ID der iOS-App und Eindeutige ID der Android-App ausfüllen. Wenn Sie die Standard-Moodle-Mobile-App verwenden, dann können Sie die Standardeinstellungen stehen lassen.
App konfigurieren
Ab Moodle 3.3 kann die App über die Moodle-Site konfiguriert werden. Gehen Sie dazu auf die Seite Einstellungen > Website-Administration > Mobile Funktionen.
Für ältere Moodle-Versionen benötigen Sie das Plugin Moodle Mobile - Zusatzfunktionen). Die Konfigurationseinstellungen für die App finden Sie dann auf der Seite Einstellungen > Website-Administration > Plugins > Lokale Plugins > Moodle Mobile - Zusatzfeatures.
- Abmeldung erzwingen
- Wenn Sie diese Checkbox markieren, dann wird der Menüpunkt Website wechseln in der App geändert in Abmelden. Damit werden Nutzer/innen vollständig aus der Website abgemeldet und müssen ihr Kennwort beim nächsten Zugriff erneut eingeben. Diese Einstellung ist insebsondere sinnvoll für Markenzeichen-Moodle-Mobile-Apps, denn es gibt keinen Grund für die Nutzer/innen, zu einer anderen (Moodle-)Website zu wechseln.
- Deaktivierte Funktionen
- Hier können Sie Moodle-Funktionen deaktivieren, so dass sie nicht in der App verfügbar sind.
- Benutzerdefinierte Menüpunkte
- Hier können Sie zusätzliche Einträge für das Hauptmenü der App eintragen.
- Verwenden Sie pro Menüeintrag eine neue Zeile.
- Jeder Menüeintrag sollte folgendes Format haben: Text des Menüeintrags, zugehörige URL, Methode zum Öffnen des Links, Sprachcode (optional). Alle Angaben müssen mit senkrechten Strichen | getrennt werden.
- Es gibt folgende Methoden zum Öffnen des Links:
- app - wenn Sie auf eine Aktivität zu verlinken, die von der App unterstützt wird (das sind fast alle Aktivitäten, siehe Moodle Mobile - Funktionalitäten).
- inappbrowser - wenn Sie auf eine externe URL verlinken oder auf eine Moodle-Funktionalität, die nicht von der App unterstützt wird. Der Link wird dann in einem Browser innerhalb der App geöffnet.
- browser - wie bei inappbrowser, der Link wird jedoch im Standardbrowser Ihres mobilen Endgeräts geöffnet, d.h. außerhalb der App.
- embedded - wie bei inappbrowser, der Link wird jedoch in einem iframe auf einer neuen Seite der App geöffnet (für diese Option müssen Sie auf der Seite Einstellungen > Website-Administration > Sicherheit > HTTP-Sicherheit die Checkbox Frame-Einbettung erlauben markieren.)
- Tipp: Wenn Sie benutzerdefinierte Menüpunkte hinterlegt haben und der Menüeintrag wird nicht in der App angezeigt, dann überprüfen Sie noch einmal, ob Sie den Eintrag korrekt formatiert haben.
- Beispiel:
App-Hilfe|https://someurl.xyz/help%7Cinappbrowser%7Cde Meine Bewertungen|https://someurl.xyz/local/mygrades/index.php%7Cembedded%7Cen
- Benutzerdefinierte Wörter und Texte
- Wörter und Texteinträge, die in der App angezeigt werden, können hier angepasst werden.
- Tragen Sie jeden benutzerdefinierten Text in eine neue Zeile ein.
- Verwenden Sie für jeden Eintrag das folgende Format: Text-ID, benutzerdefinierter Text und Sprachcode (optional). Alle Angaben müssen mit senkrechten Strichen | getrennt werden.
- Beispiel:
mm.user.student|Learner|en mm.user.student|Aprendiz|es
- Wenn die App eine Sprache verwendet, die nicht in der oben angegebenen Liste vorkommt, dann wird der Texteintrag in die Sprache übersetzt, die in der Liste zuerst vorkommt.
- Wenn Sie einen Texteintrag nur in einer bestimmten Sprache anzeigen möchten, dann müssen Sie an den Sprachcode _only anhängen.
- Beispiel:
mm.user.student|Learner|en_only mm.user.student|Schüler|de_only
- Der Texteintrag wird dann nur übersetzt, wenn die App-Sprache englisch oder deutsch ist.
- Eine vollständige Liste aller Texteinträge finden Sie unter https://raw.githubusercontent.com/moodlehq/moodlemobile-phonegapbuild/master/build/lang/en.json. Die Text-ID steht vor dem ersten Doppelpunkt. Z.B. ist
"mm.user.student"die Text-ID für"Student".
Gültigkeitsdauer von Webservices Tokens
Ab Moodle 3.4 kann die Moodle-Administration festlegen, wie lange ein Webservice Token, das von Nutzer/innen erzeugt wurde (z.B. über die Moodle Mobile App), gültig ist. In früheren Moodle-Versionen betrug die Gültigkeitsdauer 3 Monate.
Siehe auch
- Moodle Mobile - FAQ
- Moodle Mobile Roadmap - Entwickler-Dokumentation (englisch)
- Moodle Mobile Release Notes (englisch)
- Moodle Mobile Entwickler-Dokumentation (englisch)
- Voraussetzung: Moodle Mobile
- Mobile Webservices