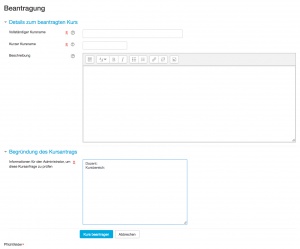Kurs anlegen: Unterschied zwischen den Versionen
| (5 dazwischenliegende Versionen von 2 Benutzern werden nicht angezeigt) | |||
| Zeile 16: | Zeile 16: | ||
*Klicken Sie im Block ''[[Einstellungen-Block|Einstellungen]] > Website-Administration > Kurse > Verwaltung'' | *Klicken Sie im Block ''[[Einstellungen-Block|Einstellungen]] > Website-Administration > Kurse > Verwaltung'' | ||
*Wählen Sie einen [[Kursbereiche|Kursbereich]], in dem der zu löschende Kurs liegt oder nutzen Sie das ''Kurse suchen'' Feld unterhalb der Kursbereichliste. | *Wählen Sie einen [[Kursbereiche|Kursbereich]], in dem der zu löschende Kurs liegt oder nutzen Sie das ''Kurse suchen'' Feld unterhalb der Kursbereichliste. | ||
*Klicken Sie das Löschen-Symbol [[Image:delete. | *Klicken Sie das Löschen-Symbol [[Image:delete.svg|16px]] hinter den Namen des Kurses, der gelöscht werden soll. | ||
Sie können mehrere Kurse gleichzeitig löschen: | Sie können mehrere Kurse gleichzeitig löschen: | ||
| Zeile 24: | Zeile 24: | ||
==Kurse sortieren== | ==Kurse sortieren== | ||
Kurse können alphabetisch nach Namen oder nach dem Zeitpunkt des Anlegens auf- und absteigend sortiert werden. Gehen Sie dazu auf die Seite ''[[Einstellungen-Block|Einstellungen]] > Website-Administration > Kurse > Kurse und Kursbereiche verwalten'' und nutzen Sie die Auswahlmenüs unterhalb der Kursbereichsliste. | Kurse können alphabetisch nach Namen oder nach dem Zeitpunkt des Anlegens auf- und absteigend sortiert werden. Gehen Sie dazu auf die Seite ''[[Einstellungen-Block|Einstellungen]] > Website-Administration > Kurse > Kurse und Kursbereiche verwalten'' und nutzen Sie die Auswahlmenüs unterhalb der Kursbereichsliste. | ||
==Kurs beantragen== | ==Kurs beantragen== | ||
[[ | [[Datei:Kursantrag.jpg|thumb|right|Kurs beantragen]] | ||
*Die Moodle-Administration kann die Funktionalität ''Kurs beantragen'' aktivieren: Block ''[[Einstellungen-Block|Einstellungen]] > Website-Administration > Kurse > Beantragung''. | *Die Moodle-Administration kann die Funktionalität ''Kurs beantragen'' aktivieren: Block ''[[Einstellungen-Block|Einstellungen]] > Website-Administration > Kurse > Beantragung''. | ||
| Zeile 56: | Zeile 55: | ||
'''1. Methode''': | '''1. Methode''': | ||
*Erstellen Sie eine CSV-Datei mit der Liste der Kurse, die angelegt werden sollen. Siehe [[Kurse hochladen]]. | *Erstellen Sie eine CSV-Datei mit der Liste der Kurse, die angelegt werden sollen. Siehe [[Kurse hochladen]]. | ||
*Fügen Sie die Datei auf der Seite ''[[Einstellungen-Block|Einstellungen]] > Website-Administration > Kurse > Kursliste hochladen'' hinzu | *Fügen Sie die Datei auf der Seite ''[[Einstellungen-Block|Einstellungen]] > Website-Administration > Kurse > Kursliste hochladen'' hinzu. | ||
*Klicken Sie auf den Button ''Vorschau''. | *Klicken Sie auf den Button ''Vorschau''. | ||
*Geben Sie im Abschnitt ''Kurs-Prozess'' bei der Einstellung ''Wiederherstellen dieses Kurses nach dem Upload'' die Kurzbezeichnung des Kurses ein, der als Vorlage dienen soll. | *Geben Sie im Abschnitt ''Kurs-Prozess'' bei der Einstellung ''Wiederherstellen dieses Kurses nach dem Upload'' die Kurzbezeichnung des Kurses ein, der als Vorlage dienen soll. | ||
| Zeile 63: | Zeile 62: | ||
'''2. Methode''': | '''2. Methode''': | ||
Alle Einstellungen und der Kurs, der als Vorlage dienen soll, können auch direkt in der CSV-Datei angegeben werden. Verwenden Sie das Feld <pre>templatecourse</pre> für den Kurznamen des Vorlagenkurses. Siehe [[Kurse hochladen]] für eine vollständige Liste der Felder, die Sie verwenden können. Eine Beispiel für eine solche CSV-Datei könnte so aussehen: | |||
shortname,fullname,category,newsitems,theme,lang,format,enrolment_1,enrolment_1_role,role_student,role_teacher,templatecourse | |||
Knit,Knitting,2,0,afterburner,fr,topics,manual,student,NewKnitter,MasterKnitter,OMT | |||
shortname,fullname,category,newsitems,theme,lang,format,enrolment_1,enrolment_1_role,role_student,role_teacher,templatecourse | |||
Knit,Knitting,2,0,afterburner,fr,topics,manual,student,NewKnitter,MasterKnitter,OMT | |||
===Eine Kurssicherung als Vorlage nutzen=== | ===Eine Kurssicherung als Vorlage nutzen=== | ||
Sie können beim [[Kurse hochladen|Hochladen einer Kursliste]] auch eine Kurssicherungsdatei verwenden, die als Kursvorlage verwendet werden soll. | |||
*Erstellen Sie eine CSV-Datei mit der Liste der Kurse, die angelegt werden sollen. Siehe [[Kurse hochladen]]. | |||
* | *Fügen Sie die Datei auf der Seite ''[[Einstellungen-Block|Einstellungen]] > Website-Administration > Kurse > Kursliste hochladen'' hinzu. | ||
* | *Klicken Sie auf den Button ''Vorschau''. | ||
* | *Fügen Sie im Abschnitt ''Kurs-Prozess'' bei der Einstellung ''Aus dieser Datei nach dem Upload wiederherstellen'' eine Kurssicherungsdatei des Kurses hinzu, der als Vorlage dienen soll. | ||
* | *Klicken Sie auf den Button ''Kursliste hochladen''. | ||
* | |||
==Siehe auch== | ==Siehe auch== | ||
* [ | * [https://moodle.org/mod/forum/discuss.php?d=83830 Hide Courses from some users or students] - Diskussionbeitrag im Forum ''General help'' auf moodle.org | ||
[[Category:Kurs]] | [[Category:Kurs]] | ||
[[en:Adding a new course]] | [[en:Adding a new course]] | ||
Aktuelle Version vom 8. Juni 2018, 23:17 Uhr
Standardmäßig können Trainer/innen keine neuen Kurse in Moodle anlegen. Um Kurse anzulegen, benötigen Sie Administrator-, Kursersteller- oder Manager-Rechte.
Neuen Kurs anlegen
- Klicken Sie im Block Einstellungen > Website-Administration > Kurse > Verwaltung
- Wählen Sie einen Kursbereich, zu dem der neue Kurs gehören soll.
- Klicken Sie auf den Button Neuen Kurs anlegen unten auf der Seite.
- Wählen Sie die Kurseinstellungen und klicken Sie dann auf den Button Änderungen speichern unten auf der Seite.
- Auf der nächsten Seite weisen Sie den Nutzer/innen die Trainer-Rolle oder Teilnehmer-Rolle zu.
Kurs löschen
Standardmäßig können Trainer/innen keine Kurse löschen. Um Kurse zu löschen, benötigen Sie Administrator-, Kursersteller- oder Manager-Rechte.
- Klicken Sie im Block Einstellungen > Website-Administration > Kurse > Verwaltung
- Wählen Sie einen Kursbereich, in dem der zu löschende Kurs liegt oder nutzen Sie das Kurse suchen Feld unterhalb der Kursbereichliste.
- Klicken Sie das Löschen-Symbol
 hinter den Namen des Kurses, der gelöscht werden soll.
hinter den Namen des Kurses, der gelöscht werden soll.
Sie können mehrere Kurse gleichzeitig löschen:
- Legen Sie einen neuen (temporären) Kursbereich an, den Sie Zu löschende Kurse nennen können.
- Verschieben Sie alle Kurse, die gelöscht werden sollen, in diesen Kursbereich.
- Löschen Sie diesen Kursbereich (indem Sie auf das Löschen-Symbol hinter dem Namen des Kursbereichs klicken) und wählen Sie im Auswahlmenü Was ist zu tun den Punkt Alles löschen - Wiederherstellung ist nicht möglich aus.
Kurse sortieren
Kurse können alphabetisch nach Namen oder nach dem Zeitpunkt des Anlegens auf- und absteigend sortiert werden. Gehen Sie dazu auf die Seite Einstellungen > Website-Administration > Kurse > Kurse und Kursbereiche verwalten und nutzen Sie die Auswahlmenüs unterhalb der Kursbereichsliste.
Kurs beantragen
- Die Moodle-Administration kann die Funktionalität Kurs beantragen aktivieren: Block Einstellungen > Website-Administration > Kurse > Beantragung.
- Im Auswahlmenü Kategorie für beantragte Kurse wählen Sie den Kursbereich, in dem beantragte Kurse standardmäßig angelegt werden.
- Wählen Sie aus, in welchem Kursbereich der neue Kurs angelegt werden soll.
- Wählen Sie aus, wer benachrichtigt werden soll, wenn ein Kursantrag zur Bearbeitung gestellt wird. Das sind Nutzer/innen bzw. Rollen mit dem Recht Kurserstellungen zu genehmigen.
- Unterhalb der Kursliste erscheint dann ein Button Kurs beantragen. Standardmäßig können alle angemeldeten Nutzer/innen Kurse beantragen; gesteuert wird das durch das Recht für die Fähigkeit moodle/course:request.
Kurse hochladen
Eine detaillierte Beschreibung finden Sie im Artikel Kurse hochladen.
- Gehen Sie auf die Seite Einstellungen > Website-Administration > Kurse > Kurse hochladen.
- Laden Sie eine .csv-Datei mit den Kursdaten hoch (per Drag&Drop oder über den Button Datei wählen).
- Wählen Sie die Importoptionen und klicken Sie auf Vorschau. Wenn alle Einstellungen korrekt sind, klicken Sie auf den Button Kurse hochladen.
Hinweis: In der .csv-Datei müssen folgende Pflichtfelder stehen: shortname, fullname, category. Jede Zeile enthält den Datensatz für einen anzulegenden Kurs. Bei category muss die ID des Kursbereiches stehen - diese finden Sie, wenn Sie auf die Kursbereichsseite gehen und aus der URL in der Adresszeile des Browsers den Wert von categoryid ablesen. Siehe auch diesen Bug-Tracker-Eintrag für weitere (optionale) Felder.
Kursvorlagen
Auf der Seite Einstellungen > Website-Administration > Kurse > Kursliste hochladen können Sie einen Kurs und verschiedene Einstellungen vorgeben, damit diese als Vorlage für zukünftige Kurse verwendet werden.
Ein Vorlagen-Kurs kann verbindliche Vorgaben für Überschriften, Kursabschnitte, usw. machen, die in allen Kursen der Moodle-Site genutzt werden. Auf diese Weise gewährleisten Sie ein einheitliches Erscheinungsbild Ihrer Moodle-Site.
Einen vorhandenen Kurs als Vorlage nutzen
Wählen Sie einen vorhandenen Kurs, den Sie als Vorlage nutzen wollen und notieren Sie sich den Kurznamen dieses Kurses.
Beachten Sie, dass nur die Inhalte des Kurses wiederhergestellt werden, nicht die Kurseinstellungen. Diese werden separat konfiguriert.
1. Methode:
- Erstellen Sie eine CSV-Datei mit der Liste der Kurse, die angelegt werden sollen. Siehe Kurse hochladen.
- Fügen Sie die Datei auf der Seite Einstellungen > Website-Administration > Kurse > Kursliste hochladen hinzu.
- Klicken Sie auf den Button Vorschau.
- Geben Sie im Abschnitt Kurs-Prozess bei der Einstellung Wiederherstellen dieses Kurses nach dem Upload die Kurzbezeichnung des Kurses ein, der als Vorlage dienen soll.
- Klicken Sie auf den Button Kursliste hochladen.
2. Methode:
Alle Einstellungen und der Kurs, der als Vorlage dienen soll, können auch direkt in der CSV-Datei angegeben werden. Verwenden Sie das Feld
templatecourse
für den Kurznamen des Vorlagenkurses. Siehe Kurse hochladen für eine vollständige Liste der Felder, die Sie verwenden können. Eine Beispiel für eine solche CSV-Datei könnte so aussehen:
shortname,fullname,category,newsitems,theme,lang,format,enrolment_1,enrolment_1_role,role_student,role_teacher,templatecourse Knit,Knitting,2,0,afterburner,fr,topics,manual,student,NewKnitter,MasterKnitter,OMT
Eine Kurssicherung als Vorlage nutzen
Sie können beim Hochladen einer Kursliste auch eine Kurssicherungsdatei verwenden, die als Kursvorlage verwendet werden soll.
- Erstellen Sie eine CSV-Datei mit der Liste der Kurse, die angelegt werden sollen. Siehe Kurse hochladen.
- Fügen Sie die Datei auf der Seite Einstellungen > Website-Administration > Kurse > Kursliste hochladen hinzu.
- Klicken Sie auf den Button Vorschau.
- Fügen Sie im Abschnitt Kurs-Prozess bei der Einstellung Aus dieser Datei nach dem Upload wiederherstellen eine Kurssicherungsdatei des Kurses hinzu, der als Vorlage dienen soll.
- Klicken Sie auf den Button Kursliste hochladen.
Siehe auch
- Hide Courses from some users or students - Diskussionbeitrag im Forum General help auf moodle.org