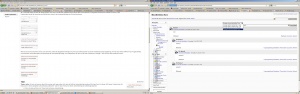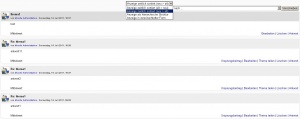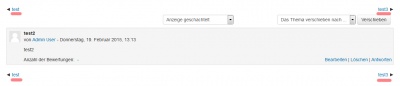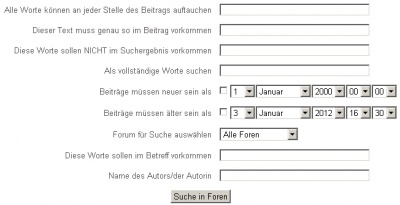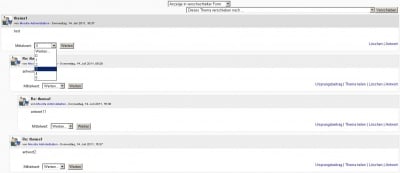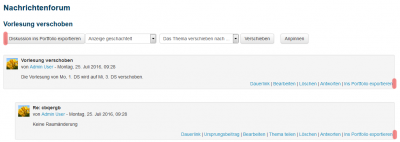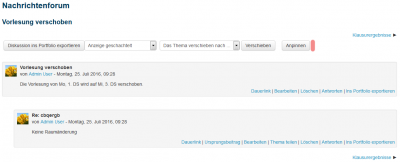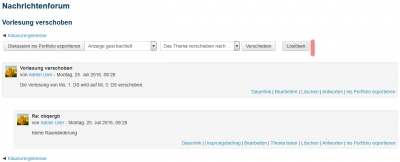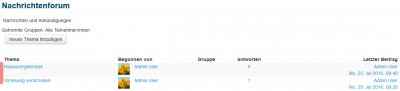Forum nutzen: Unterschied zwischen den Versionen
| (69 dazwischenliegende Versionen von 4 Benutzern werden nicht angezeigt) | |||
| Zeile 1: | Zeile 1: | ||
{{Forum}} | {{Forum}} | ||
Dieser Artikel beschreibt, wie | Dieser Artikel beschreibt, wie Kursteilnehmer/innen und Trainer/innen die Aktivität [[Forum]] in Moodle nutzen können. | ||
==Informationen für alle Nutzer/innen== | |||
===Dauerlinks=== | |||
Ein Dauerlink ermöglicht es, direkt auf einen bestimmten Forumsbeitrag zu verlinken und so diesen Beitrag mit anderen zu teilen. Der Dauerlink erscheint rechts unterhalb des jeweiligen Forumsbeitrags. Wenn Sie diesen Link anklicken, wird der Beitrag farblich markiert und in der Adresszeile des Browsers erscheint die URL. Diese URL können Sie kopieren und an anderer Stelle nutzen. | |||
== | ===Persönliche Forumseinstellungen=== | ||
Nutzer/innen können ihre persönlichen Forumseinstellungen vornehmen: Im [[Nutzermenü]] den Menüpunkt ''Einstellungen'' auswählen und auf der nächsten Seite "Forumseinstellungen'' anklicken. | |||
[[ | |||
In den Forumseinstellungen können Sie u.a. festlegen, ob ungelesene bzw. gelesene Forumsbeiträge markiert werden sollen. | |||
[[Image: | |||
Die systemweiten Voreinstellungen kann die Moodle-Administration auf der Seite ''[[Einstellungen-Block|Einstellungen]] > Website-Administration > Nutzer/innen > Nutzerkonten > Standardmäßige Voreinstellungen'' vornehmen. | |||
===Gelesene und ungelesene Forumsbeiträge=== | |||
Sie können in Ihren persönlichen Forumseinstellungen festlegen, dass ungelesene Forumsbeiträge farblich gekennzeichnet werden. Die Anzeige von ungelesenen Forumsbeiträgen erfolgt an verschiedenen Stellen: | |||
*im Dashboard | |||
*auf der Kursseite | |||
*direkt im Forum | |||
*in den einzelnen Diskussionsthemen | |||
[[Image:ungelesen.png]] | |||
Es werden nur Forumsbeiträge der letzten zwei Wochen als ungelesen markiert, alle älteren Beiträge werden automatisch als gelesen angezeigt. | |||
===Anzeigeoptionen für Forumsbeiträge=== | |||
Wenn Sie ein Diskussionsthema in der Liste anklicken, sehen alle dazugehören Beiträge: Ein Diskussionsthema besteht aus einem Startbeitrag (Ursprungsbeitrag), mit dem das Thema eröffnet wird, und ggf. beliebig verschachtelten Antwortbeiträgen. Die Darstellung der Antwortbeiträge hängt vom Anzeigeformat ab, das Sie über das Auswahlmenü ''Anzeige ...'' oben auf der Seite auswählen können. | Wenn Sie ein Diskussionsthema in der Liste anklicken, sehen alle dazugehören Beiträge: Ein Diskussionsthema besteht aus einem Startbeitrag (Ursprungsbeitrag), mit dem das Thema eröffnet wird, und ggf. beliebig verschachtelten Antwortbeiträgen. Die Darstellung der Antwortbeiträge hängt vom Anzeigeformat ab, das Sie über das Auswahlmenü ''Anzeige ...'' oben auf der Seite auswählen können. | ||
[[Image:DiskussionVerschachtelt.jpg|thumb|left|Diskussion in verschachtelter Anzeige]] | [[Image:DiskussionVerschachtelt.jpg|thumb|left|Diskussion in verschachtelter Anzeige]] | ||
| Zeile 24: | Zeile 32: | ||
<br style="clear:both"> | <br style="clear:both"> | ||
=== | ===Forumsbeitrag schreiben=== | ||
[[Image: | Es gibt zwei Möglichkeiten, einen Beitrag zu schreiben: | ||
[[Image: | *als Startbeitrag eines neuen Diskussionsthemas (neue Diskussion beginnen) | ||
*als Antwort auf einen anderen Beitrag (antworten). | |||
==== Bilder oder Audio- und Video-Dateien via Forumsbeitrag teilen==== | |||
*Wenn Sie eine Grafikdatei als Anhang zu einem Forumsbeitrag hinzufügen, dann wird das Bild direkt im Anschluss an den Text in voller Größe angezeigt. Das ist eine effektive Möglichkeit, Bilder zu verbreiten ohne den Umweg über Dateiup- und -download zu gehen. Analog können Dokumente bzw. beliebige Dateien als Dateianhänge über Foren ausgetauscht werden. | |||
*Bilder können per Drag&Drop in den Bereich ''Anhang'' hochgeladen werden. | |||
*Wenn [[Multimedia-Plugins|Multimedia-Filter]] aktiviert sind, können Sie auch Audio- oder Video-Dateien an Anhang zu einem Forumsbeitrag versenden. Die Dateien werden dann mit dem passenden Player in den Beitrag eingebettet. | |||
*Audio- oder Video-Dateien können per Drag&Drop in den Bereich ''Anhang'' hochgeladen werden. | |||
====Schlagwörter==== | |||
Forumsbeiträge können mit Schlagwörtern versehene werden. Diese Funktionalität kann auch systemweit deaktiviert werden. | |||
[[Schlagwörter verwalten|Schlagwörter]] werden durch die Moodle-Administration angelegt und verwaltet. Schlagwörter für Forumsbeiträge können in einem eigenen Bereich gesammelt werden. | |||
====Begrenzte Bearbeitungszeit==== | |||
Es gibt eine zeitliche Begrenzung, wie lange Kursteilnehmer/innen ihren Forumsbeitrag nachträglich bearbeiten können. Diese Einstellung wird [[Forum konfigurieren#Systemweite Plugin-Einstellungen|systemweit durch die Moodle-Administration festgelegt]]. | |||
====Navigieren zwischen Forumsbeiträgen==== | |||
Wenn Sie im Forum ein Diskussionthema anklicken, dann finden Sie oberhalb und unterhalb Links zum vorherigen und zum nächsten Diskussionthema. So wird die Navigation zwischen den Diskussionsthemen erleichtert. | |||
[[Image:forumnavigation.jpg|400px]] | |||
===Forum abonnieren=== | |||
Wenn jemand ein Forum abonniert hat, erhält er bei neuen Forumsbeiträgen eine Benachrichtigung. In welcher Form die Benachrichtigung erfolgt, hängt von den persönlichen [[Einstellungen für Mitteilungen]] ab. Standradmäßig haben Autor/innen 30 Minuten Zeit, ihren Forumsbeitrag zu bearbeiten, bevor die Benachrichtigung über den neuen Beitrag verschickt wird. Diese Zeitbegrenzung von 30 Minuten kann von der Moodle-Administration geändert werden, siehe [[Sicherheitsregeln der Website]]. | |||
Normalerweise können Nutzer/innen bei einem Forum wählen, ob sie es abonnieren möchten. Trainer/innen können jedoch bei einem Forum das Abonnement erzwingen, d.h. dann werden alle Kursteilnehmer/innen in jedem Fall benachrichtigt - ob sie wollen oder nicht. Das ist besonders nützlich bei [[Ankündigungen]] und Foren, die am Anfang eines Kurses genutzt werden (wenn sich die Kursteilnehmer/innen erst einmal an diese Art der Kommunikation gewöhnen sollen). | |||
Beachten Sie, dass - selbst wenn Sie als Trainer/in das Abonnement eines Forums erzwingen - Nutzer/innen in ihren persönlichen [[Einstellungen für Mitteilungen]] wählen können, nicht oder nur einmal täglich über alle Forumsbeiträge oder nur über die Themen der Forumsbeiträge benachrichtigt zu werden. | |||
Als Trainer/in können Sie das Abonnement wie folgt konfigurieren: | |||
*Klicken Sie das Forum auf der Kursseite an. | |||
*Klicken Sie im Block ''[[Einstellungen-Block|Einstellungen]] > Forum-Administration > Abonnement'' und wählen Sie dann den passenden Unterpunkt für die Art des Abonnenments (''Optional'' - die Kursteilnehmer/innen dürfen selbst entscheiden, ''Verpflichtend'' - das Abonnement wird erzwungen, ''Automatisch'' - beim ersten Schreiben eines Beitrags, ''Deaktiviert'' - das Forum kann nicht abonniert werden). | |||
*Wenn die Art des Abonnements auf ''Optional'' oder ''Automatisch'' gesetzt ist, dann können Sie die Abonnentenliste verwalten: Klicken Sie im Block ''[[Einstellungen-Block|Einstellungen]] > Forum-Administration > Abonnentenliste''. Klicken Sie auf den Button ''Bearbeiten einschalten'' rechts oben, um Kursteilnehmer/innen manuell aus der Liste aus- oder in die Liste einzutragen. | |||
Wenn die Art des Abonnements auf ''Optional'' oder ''Automatisch'' gesetzt ist, dann können Kursteilnehmer/innen ein Forum manuell abonnieren oder abbestellen: | |||
*Klicken Sie das Forum auf der Kursseite an. | |||
*Klicken Sie im Block ''[[Einstellungen-Block|Einstellungen]] > Forum-Administration'' und wählen Sie dann den Punkt ''Ich möchte das Forum abonnieren'' bzw. ''Ich möchte das Forum abbestellen''. | |||
====Einzelne Diskussionen abonnieren==== | |||
In Foren, in denen die [[Forum konfigurieren#E-Mailzustellung und Tracking|Einstellung ''Abonnement'']] auf ''Optional'' oder ''Automatisch'' gesetzt ist , können Kursteilnehmer/innen einzelne Diskussionsthemen abonnieren. | |||
Klicken Sie dazu in der Forumsansicht auf das Brief-Symbol [[Image:subscribed.svg|16px]] hinter dem entsprechenden Diskussionsthema. | |||
[[Image:subscribe.jpg|400px]] | |||
'' | ===Auf Forumsbeiträge per E-Mail antworten=== | ||
#Klicken Sie | Wenn die Moodle-Administration diese Funktionalität auf der Seite ''[[Einstellungen-Block|Einstellungen]] > Website-Administration > Server > E-Mail > [[Einstellungen für E-Mails|Mitteilungsverwaltung]] aktiviert hat, dann können Sie direkt per E-Mail auf Forumsbeiträge antworten (statt sich in Moodle anzumelden und das Forum anzuklicken). | ||
# | |||
# | #Klicken Sie auf den Antworten-Link in der E-Mail. Sie sehen eine speziell generierte E-Mail-Adresse, an die Ihre Antwort geschickt wird. | ||
#Verfassen Sie Ihren Antwortbeitrag in der E-Mail. '''WICHTIG''': Stellen Sie sicher, dass Sie den Original-E-Mail-Text löschen. | |||
#Sie erhalten eine E-Mail-Benachrichtigung, dass Ihre Antwort im Forum veröffentlicht wurde. | |||
#Ihre Antwort erscheint nun als Antwortbeitrag im Forum. | |||
===Suche im Forum=== | |||
Wenn Sie die erweiterte Suche in Foren nutzen möchten, klicken Sie auf den Button ''Suche in Foren'', ohne im Suchtextfeld etwas einzugeben. Diesen Button finden Sie rechts oben auf jeder Forumsseite. Alternativ können Sie auch auf den Link ''Erweiterte Suche'' im Block [[Suche in Foren]] auf der Kursseite klicken, ohne etwas im Suchtextfeld einzugeben. Sie werden auf eine Seite geleitet, auf der Sie Ihre Suche spezifizieren können. | |||
[[Image:erweiterte_suche.jpg|400px]] | |||
'''Hinweis''': Bei der einfachen Suche geben Sie nur einen Begriff oder eine Wortgruppe im Suchtextfeld an und klicken Sie auf den Butten ''Suche in Foren'' bzw. ''Start''. Nach dem angegebenen Begriff wird dann in allen Forumsbeiträgen in allen Foren des Kurses gesucht. | |||
''' | Bei der erweiterten Suche können Sie folgende Parameter angeben: | ||
* | * ''Alle Begriffe (können an jeder Stelle des Beitrags auftauchen)'': ein oder mehrere Wörter, nach denen in allen Forumsbeiträgen gesucht wird | ||
* | * ''Eintrag muss genau so im Beitrag vorkommen'': es wird nach exakt dieser Phrase gesucht | ||
* | * ''Diese Wörter sollen NICHT im Suchergebnis vorkommen'': Verwenden Sie dieses Feld, wenn nach bestimmten Wörtern '''nicht''' gesucht werden soll | ||
* ''Beiträge müssen neuer sein als'': die Suche wird auf Beiträge beschränkt, die '''nach''' dem angegebenem Datum veröffentlicht wurden | |||
* ''Beiträge müssen älter sein als'': die Suche wird auf Beiträge beschränkt, die '''vor''' dem angegebenem Datum veröffentlicht wurden | |||
* ''Forum für Suche auswählen'': in welchen Foren soll gesucht werden | |||
* ''Begriffe in der Betreff-Zeile'': die Suche wird auf Beiträge beschränkt, die diese Begriffe im Betreff haben | |||
* ''Name des Autors/der Autorin'': die Suche wird auf Beiträge des angegebenen Autors beschränkt | |||
Wenn Sie Ihre Suche spezifiziert haben, klicken Sie auf den Button ''Suche in Foren'' ganz unten im Formular, um den Suchvorgang zu starten. | |||
===Forumsbeiträge bewerten=== | |||
Wenn die [[Forum konfigurieren#Wertungen|Wertungsfunktion in den Forumseinstellungen]] aktiviert wurde, dann können Forumsbeiträge bewertet werden. | Wenn die [[Forum konfigurieren#Wertungen|Wertungsfunktion in den Forumseinstellungen]] aktiviert wurde, dann können Forumsbeiträge bewertet werden. | ||
| Zeile 66: | Zeile 113: | ||
# In jedem Forumsbeitrag finden Sie ein Auswahlmenü für die Wertung - wählen Sie einen Beitrag und Ihre Wertung aus und klicken Sie anschließend auf den Button ''Werten''. | # In jedem Forumsbeitrag finden Sie ein Auswahlmenü für die Wertung - wählen Sie einen Beitrag und Ihre Wertung aus und klicken Sie anschließend auf den Button ''Werten''. | ||
== | [[Image:Forumsbeitrag_bewerten.jpg|Forumsbeitrag bewerten|400px]] | ||
===Forumsbeiträge exportieren=== | |||
Nutzer/innen mit dem Recht [[Capabilities/mod/forum:exportdiscussion|ein gesamtes Diskusstionsthema]] oder [[Capabilities/mod/forum:exportownpost|einen eigenen Diskussionsbeitrag]] oder [[Capabilities/mod/forum:exportpost|einen Diskussionsbeitrag]] zu exportieren können Forumsbeiträge in ein beliebiges [[Portfolios|Portfolio]] exportieren, das die Moodle-Administration aktiviert hat. | |||
[[File:Exportforum.png|400px]] | |||
Siehe auch [https://moodle.org/mod/forum/discuss.php?d=320382 Printing/exporting forum discussions] - Diskussionsbeitrag im Kurs ''Using Moodle'' auf moodle.org. | |||
==Informationen für Trainer/innen== | |||
===Angepinnte Forumsbeiträge=== | |||
Wenn Sie als Trainer/in ein neues Diskussionsthema beginnen, dann können Sie das Thema "anpinnen". Klicken Sie dazu auf den Button ''Anpinnen'' oberhalb des Themas oder markieren Sie beim Erstellen des Themas die Checkbox ''Angepinnt''. | |||
[[Image:pinn1.png|400px]] | |||
Dann erscheint das Thema ganz oben in der Liste aller Diskussionsbeiträge. | |||
[[Image:pinn2.png|400px]] | |||
Zu einem späteren Zeitpunkt können Sie das Thema erneut bearbeiten und das Häkchen bei der Checkbox ''Angepinnt'' entfernen oder auf den Button ''Loslösen'' oberhalb der Themas klicken. | |||
[[Image:pinn3.png|400px]] | |||
Der Beitrag erscheint dann in der Liste an der chronologisch richtigen Stelle. | |||
[[Image:pinn4.png|400px]] | |||
===Forumsbeiträge sofort per E-Mail versenden=== | |||
Als Trainer/in (oder jemand mit dem Recht [[Capabilities/moodle/course:manageactivities]]) können Sie beim Schreiben eines Forumsbeitrags eine Checkbox ''Mitteilungen zum Forumsbeitrag ohne Verzögerung senden'' markieren. Dann erhalten alle Abonennt/innen des Forums die Nachricht sofort per E-Mail (und nicht erst nach Ende der Bearbeitungszeit). | |||
'''Hinweis''': Nutzer/innen, die ihre Forumseinstellungen so gewählt haben, dass sie täglich eine E-Mail mit der Zusammenfassung aller Forumsbeiträge erhalten, bekommen '''keine''' Sofortbenachrichtigung. | |||
===Anzeigeperiode=== | |||
Als Trainer/in (oder jemand mit dem Recht [[Capabilities/mod/forum:viewhiddentimedposts]]) können Sie beim Schreiben des Forumsbeitrags eine Anzeigperiode wählen. Dann ist der Beitrag nur in dieser Zeit sichtbar. | |||
'''Hinweis''': In früheren Moodle-Versionen war diese Funktionalität experimentell. Ab Moodle 3.1 ist sie standardmäßig verfügbar und in Neuinstallationen systemweit aktiviert. In Altsystemen kann die Funktionalität nach der Aktualisierung auf der Seite ''[[Einstellungen-Block|Einstellungen]] > Website-Administration > Plugins > Aktivitäten > Forum'' aktiviert werden. | |||
===Diskussionsthema sperren=== | |||
Dikussionsthemen, zu denen längere Zeit keine Beiträge geschrieben wurden, können automatisch gesperrt werden. Dazu muss die Option ''Themen bei längerer Inaktivität sperren'' in den [[Forum konfigurieren|Forumseinstellungen]] gesetzt werden. Die Standardeinstellung ist ''Themen nicht sperren''. | |||
Dieser [https://youtu.be/M9ZxCq50hiQ Screencast] zeigt, wie die Sperrung funktioniert. | |||
Trainer/innen und andere Nutzer/innen mit dem Recht [[Capabilities/mod/forum:canoverridediscussionlock]] können gesperrte Themen wieder öffnen, indem sie einfach einen Antwortbeitrag schreiben. | |||
===Diskussionsthema verschieben=== | |||
Es kann auch vorkommen, dass ein Diskussionsthema thematisch besser in ein anderes Forum des Kurses passt. In diesem Fall können Trainer/innen die gesamte Diskussion mit Startbeitrag und allen zugehörigen Antwortbeiträge in ein anderes Forum des Kurses verschieben. | |||
#Wählen Sie im Auswahlmenü ''Diese Diskussion verschieben nach'' oben auf der Seite das passende Forum aus. | |||
#Klicken Sie dann auf den Button ''Verschieben'' neben dem Auswählmenü. | |||
[[Image:Diskussion_verschieben.jpg|Diskussion verschieben|400px]] | |||
===Diskussionsthema teilen=== | |||
Es kann vorkommen, dass Diskussionen sehr lang werden, d.h. dass die Zahl der Antwortbeiträge unübersichtlich groß wird. In diesem Fall können Trainer/innen die Diskussion in einem geeigneten Antwortbeitrag "abbrechen" und ein neues Thema mit diesem Antwortbeitrag als Startbeitrag beginnen. | |||
#Klicken Sie dazu auf den Link ''Thema teilen'' in diesem Antwortbeitrag. | |||
#Bei Bedarf geben Sie diesem Beitrag in Textfeld ''Thema'' einen neuen, geeigneten Titel. | |||
#Klicken Sie abschließend auf den Button ''Thema teilen''. | |||
[[Image:Thema_teilen.jpg|400px]] | |||
=== | ===Forumsbeiträge für Gruppen schreiben=== | ||
In den [[Forum konfigurieren|Forumseinstellungen]] können Sie im Abschnitt ''Weitere Einstellungen'' den ''Gruppenmodus'' des Forums wählen (vorausgesetzt, es gibt [[Gruppen]] im Kurs). Sie können zwischen drei Optionen wählen: | |||
;Getrennte Gruppen | |||
:* Trainer/innen können ein neues Diskussionthema beginnen und wählen, ob das Thema für alle Kursteilnehmer/innen oder für eine ausgewählte Gruppe bestimmt ist. Im letzten Fall können nur Mitglieder der Gruppe auf den Beitrag antworten. | |||
:* Kursteilnehmer/innen können nur ein neues Diskussionsthema für ihre eigene Gruppe beginnen. | |||
:* Kursteilnehmer/innen können nur auf Diskussionsthemen antworten, die von Mitgliedern ihrer Gruppe oder von Trainer/innen für ihre Gruppe begonnen wurden. | |||
;Sichtbare Gruppen | |||
:* Trainer/innen können ein neues Diskussionthema beginnen und wählen, ob das Thema für alle Kursteilnehmer/innen oder für eine ausgewählte Gruppe bestimmt ist. Im letzten Fall können nur Mitglieder der Gruppe auf den Beitrag antworten. | |||
:* Kursteilnehmer/innen können nur ein neues Diskussionsthema für ihre eigene Gruppe beginnen. | |||
:* Kursteilnehmer/innen können nur auf Diskussionsthemen antworten, die von Mitgliedern ihrer Gruppe oder von Trainer/innen für ihre Gruppe begonnen wurden. | |||
:*Kursteilnehmer/innen können die Diskussionsthemen der anderen Gruppen lesen (aber nicht antworten). | |||
Trainer/innen und Nutzer/innen mit dem Recht [[Capabilities/moodle/site:accessallgroups]] können unabhängig vom Gruppenmodus alle Diskussionsbeiträge lesen und antworten. | |||
: | |||
Ein Forum vom [[Forum konfigurieren|Forumstyp]] ''Diskussion zu einzelnem Thema'' kann nicht im Gruppenmodus betrieben werden. Stattdessen sollten Sie ein Standardforum verwenden und bei Bedarf für die Rolle [[Teilnehmer-Rolle|Teilnehmer/in]] das Recht entziehen, [[Capabilities/mod/forum:startdiscussion|neue Diskussionen zu beginnen]]. | |||
Trainer/innen, die Zugriff auf eine oder mehrere Gruppen eines Kurses haben, können eine Diskussionsbeitrag an alle diese Gruppen senden: | |||
*Wählen Sie als Gruppe ''Alle Teilnehmer/innen'' aus. | |||
*Klicken Sie im Forum auf den Button ''Neues Thema hinzufügen''. | |||
*Schreiben Sie den Beitrag. | |||
*Markieren Sie die Checkbox ''Kopie an alle Gruppen senden''. | |||
*Klicken Sie auf den Button ''Beitrag absenden''. | |||
Mit dem Absenden wird der Beitrag für alle Gruppen, auf die Sie Zugriff haben, kopiert. | |||
===Einsatzszenarien für Foren=== | |||
*'''Ankündigungen''': In jedem Kurs wird automatisch ein solches Forum angelegt, und alle Kursteilnehmer/innen werden automatisch als Abonnent/innen eingetragen. Der Name ''Nachrichtenforum'' kann bei Bedarf durch einen anderen, passenderen Begriff ersetzt werden, z.B. ''Wichtige Mitteilungen'' o.ä. Das Forum kann verwendet werden, um wichtige Mitteilungen an die Kursteilnehmer/innen weiterzuleiten, z.B. Prüfungstermine, Raumänderungen, aktuelle Änderungen im Kurs usw. Beachten Sie bitte, dass im Nachrichtenforum standardmäßig nur Trainer/innen Beiträge schreiben können, die Kursteilnehmer/innen können weder neue Diskussionthemen beginnen noch auf Beiträge antworten. | |||
*'''Trainerforum''': Wenn Sie mit mehreren Lehrenden einen Kurs leiten, können Sie ein Forum zum Austausch untereinander anlegen. Nutzen Sie dafür ein Forum vom Typ [[Forum konfigurieren#Grundeinstellungen|''Standardforum zur allgemeinen Nutzung'']] und verbergen Sie dieses. Dann ist das Forum für die Kursteilnehmer/innen nicht sichtbar, die Trainer/innen können es jedoch trotzdem sehen und für Diskussionen nutzen. | |||
Im Artikel [[Tipps zur Moderation von Foren]] finden Sie weitere Anregungen. | |||
[[en:Using | [[en:Using Forum]] | ||
Aktuelle Version vom 27. Juli 2018, 11:46 Uhr
Dieser Artikel beschreibt, wie Kursteilnehmer/innen und Trainer/innen die Aktivität Forum in Moodle nutzen können.
Informationen für alle Nutzer/innen
Dauerlinks
Ein Dauerlink ermöglicht es, direkt auf einen bestimmten Forumsbeitrag zu verlinken und so diesen Beitrag mit anderen zu teilen. Der Dauerlink erscheint rechts unterhalb des jeweiligen Forumsbeitrags. Wenn Sie diesen Link anklicken, wird der Beitrag farblich markiert und in der Adresszeile des Browsers erscheint die URL. Diese URL können Sie kopieren und an anderer Stelle nutzen.
Persönliche Forumseinstellungen
Nutzer/innen können ihre persönlichen Forumseinstellungen vornehmen: Im Nutzermenü den Menüpunkt Einstellungen auswählen und auf der nächsten Seite "Forumseinstellungen anklicken.
In den Forumseinstellungen können Sie u.a. festlegen, ob ungelesene bzw. gelesene Forumsbeiträge markiert werden sollen.
Die systemweiten Voreinstellungen kann die Moodle-Administration auf der Seite Einstellungen > Website-Administration > Nutzer/innen > Nutzerkonten > Standardmäßige Voreinstellungen vornehmen.
Gelesene und ungelesene Forumsbeiträge
Sie können in Ihren persönlichen Forumseinstellungen festlegen, dass ungelesene Forumsbeiträge farblich gekennzeichnet werden. Die Anzeige von ungelesenen Forumsbeiträgen erfolgt an verschiedenen Stellen:
- im Dashboard
- auf der Kursseite
- direkt im Forum
- in den einzelnen Diskussionsthemen
Es werden nur Forumsbeiträge der letzten zwei Wochen als ungelesen markiert, alle älteren Beiträge werden automatisch als gelesen angezeigt.
Anzeigeoptionen für Forumsbeiträge
Wenn Sie ein Diskussionsthema in der Liste anklicken, sehen alle dazugehören Beiträge: Ein Diskussionsthema besteht aus einem Startbeitrag (Ursprungsbeitrag), mit dem das Thema eröffnet wird, und ggf. beliebig verschachtelten Antwortbeiträgen. Die Darstellung der Antwortbeiträge hängt vom Anzeigeformat ab, das Sie über das Auswahlmenü Anzeige ... oben auf der Seite auswählen können.
Forumsbeitrag schreiben
Es gibt zwei Möglichkeiten, einen Beitrag zu schreiben:
- als Startbeitrag eines neuen Diskussionsthemas (neue Diskussion beginnen)
- als Antwort auf einen anderen Beitrag (antworten).
Bilder oder Audio- und Video-Dateien via Forumsbeitrag teilen
- Wenn Sie eine Grafikdatei als Anhang zu einem Forumsbeitrag hinzufügen, dann wird das Bild direkt im Anschluss an den Text in voller Größe angezeigt. Das ist eine effektive Möglichkeit, Bilder zu verbreiten ohne den Umweg über Dateiup- und -download zu gehen. Analog können Dokumente bzw. beliebige Dateien als Dateianhänge über Foren ausgetauscht werden.
- Bilder können per Drag&Drop in den Bereich Anhang hochgeladen werden.
- Wenn Multimedia-Filter aktiviert sind, können Sie auch Audio- oder Video-Dateien an Anhang zu einem Forumsbeitrag versenden. Die Dateien werden dann mit dem passenden Player in den Beitrag eingebettet.
- Audio- oder Video-Dateien können per Drag&Drop in den Bereich Anhang hochgeladen werden.
Schlagwörter
Forumsbeiträge können mit Schlagwörtern versehene werden. Diese Funktionalität kann auch systemweit deaktiviert werden.
Schlagwörter werden durch die Moodle-Administration angelegt und verwaltet. Schlagwörter für Forumsbeiträge können in einem eigenen Bereich gesammelt werden.
Begrenzte Bearbeitungszeit
Es gibt eine zeitliche Begrenzung, wie lange Kursteilnehmer/innen ihren Forumsbeitrag nachträglich bearbeiten können. Diese Einstellung wird systemweit durch die Moodle-Administration festgelegt.
Wenn Sie im Forum ein Diskussionthema anklicken, dann finden Sie oberhalb und unterhalb Links zum vorherigen und zum nächsten Diskussionthema. So wird die Navigation zwischen den Diskussionsthemen erleichtert.
Forum abonnieren
Wenn jemand ein Forum abonniert hat, erhält er bei neuen Forumsbeiträgen eine Benachrichtigung. In welcher Form die Benachrichtigung erfolgt, hängt von den persönlichen Einstellungen für Mitteilungen ab. Standradmäßig haben Autor/innen 30 Minuten Zeit, ihren Forumsbeitrag zu bearbeiten, bevor die Benachrichtigung über den neuen Beitrag verschickt wird. Diese Zeitbegrenzung von 30 Minuten kann von der Moodle-Administration geändert werden, siehe Sicherheitsregeln der Website.
Normalerweise können Nutzer/innen bei einem Forum wählen, ob sie es abonnieren möchten. Trainer/innen können jedoch bei einem Forum das Abonnement erzwingen, d.h. dann werden alle Kursteilnehmer/innen in jedem Fall benachrichtigt - ob sie wollen oder nicht. Das ist besonders nützlich bei Ankündigungen und Foren, die am Anfang eines Kurses genutzt werden (wenn sich die Kursteilnehmer/innen erst einmal an diese Art der Kommunikation gewöhnen sollen).
Beachten Sie, dass - selbst wenn Sie als Trainer/in das Abonnement eines Forums erzwingen - Nutzer/innen in ihren persönlichen Einstellungen für Mitteilungen wählen können, nicht oder nur einmal täglich über alle Forumsbeiträge oder nur über die Themen der Forumsbeiträge benachrichtigt zu werden.
Als Trainer/in können Sie das Abonnement wie folgt konfigurieren:
- Klicken Sie das Forum auf der Kursseite an.
- Klicken Sie im Block Einstellungen > Forum-Administration > Abonnement und wählen Sie dann den passenden Unterpunkt für die Art des Abonnenments (Optional - die Kursteilnehmer/innen dürfen selbst entscheiden, Verpflichtend - das Abonnement wird erzwungen, Automatisch - beim ersten Schreiben eines Beitrags, Deaktiviert - das Forum kann nicht abonniert werden).
- Wenn die Art des Abonnements auf Optional oder Automatisch gesetzt ist, dann können Sie die Abonnentenliste verwalten: Klicken Sie im Block Einstellungen > Forum-Administration > Abonnentenliste. Klicken Sie auf den Button Bearbeiten einschalten rechts oben, um Kursteilnehmer/innen manuell aus der Liste aus- oder in die Liste einzutragen.
Wenn die Art des Abonnements auf Optional oder Automatisch gesetzt ist, dann können Kursteilnehmer/innen ein Forum manuell abonnieren oder abbestellen:
- Klicken Sie das Forum auf der Kursseite an.
- Klicken Sie im Block Einstellungen > Forum-Administration und wählen Sie dann den Punkt Ich möchte das Forum abonnieren bzw. Ich möchte das Forum abbestellen.
Einzelne Diskussionen abonnieren
In Foren, in denen die Einstellung Abonnement auf Optional oder Automatisch gesetzt ist , können Kursteilnehmer/innen einzelne Diskussionsthemen abonnieren.
Klicken Sie dazu in der Forumsansicht auf das Brief-Symbol ![]() hinter dem entsprechenden Diskussionsthema.
hinter dem entsprechenden Diskussionsthema.
Auf Forumsbeiträge per E-Mail antworten
Wenn die Moodle-Administration diese Funktionalität auf der Seite Einstellungen > Website-Administration > Server > E-Mail > Mitteilungsverwaltung aktiviert hat, dann können Sie direkt per E-Mail auf Forumsbeiträge antworten (statt sich in Moodle anzumelden und das Forum anzuklicken).
- Klicken Sie auf den Antworten-Link in der E-Mail. Sie sehen eine speziell generierte E-Mail-Adresse, an die Ihre Antwort geschickt wird.
- Verfassen Sie Ihren Antwortbeitrag in der E-Mail. WICHTIG: Stellen Sie sicher, dass Sie den Original-E-Mail-Text löschen.
- Sie erhalten eine E-Mail-Benachrichtigung, dass Ihre Antwort im Forum veröffentlicht wurde.
- Ihre Antwort erscheint nun als Antwortbeitrag im Forum.
Suche im Forum
Wenn Sie die erweiterte Suche in Foren nutzen möchten, klicken Sie auf den Button Suche in Foren, ohne im Suchtextfeld etwas einzugeben. Diesen Button finden Sie rechts oben auf jeder Forumsseite. Alternativ können Sie auch auf den Link Erweiterte Suche im Block Suche in Foren auf der Kursseite klicken, ohne etwas im Suchtextfeld einzugeben. Sie werden auf eine Seite geleitet, auf der Sie Ihre Suche spezifizieren können.
Hinweis: Bei der einfachen Suche geben Sie nur einen Begriff oder eine Wortgruppe im Suchtextfeld an und klicken Sie auf den Butten Suche in Foren bzw. Start. Nach dem angegebenen Begriff wird dann in allen Forumsbeiträgen in allen Foren des Kurses gesucht.
Bei der erweiterten Suche können Sie folgende Parameter angeben:
- Alle Begriffe (können an jeder Stelle des Beitrags auftauchen): ein oder mehrere Wörter, nach denen in allen Forumsbeiträgen gesucht wird
- Eintrag muss genau so im Beitrag vorkommen: es wird nach exakt dieser Phrase gesucht
- Diese Wörter sollen NICHT im Suchergebnis vorkommen: Verwenden Sie dieses Feld, wenn nach bestimmten Wörtern nicht gesucht werden soll
- Beiträge müssen neuer sein als: die Suche wird auf Beiträge beschränkt, die nach dem angegebenem Datum veröffentlicht wurden
- Beiträge müssen älter sein als: die Suche wird auf Beiträge beschränkt, die vor dem angegebenem Datum veröffentlicht wurden
- Forum für Suche auswählen: in welchen Foren soll gesucht werden
- Begriffe in der Betreff-Zeile: die Suche wird auf Beiträge beschränkt, die diese Begriffe im Betreff haben
- Name des Autors/der Autorin: die Suche wird auf Beiträge des angegebenen Autors beschränkt
Wenn Sie Ihre Suche spezifiziert haben, klicken Sie auf den Button Suche in Foren ganz unten im Formular, um den Suchvorgang zu starten.
Forumsbeiträge bewerten
Wenn die Wertungsfunktion in den Forumseinstellungen aktiviert wurde, dann können Forumsbeiträge bewertet werden.
- Klicken Sie das Forum auf der Kursseite oder im Block Navigation an. Sie gelangen auf die Ansichtsseite des Forums.
- Klicken Sie das Diskussionsthema, in dem Sie einen Forumsbeitrag bewerten möchten.
- In jedem Forumsbeitrag finden Sie ein Auswahlmenü für die Wertung - wählen Sie einen Beitrag und Ihre Wertung aus und klicken Sie anschließend auf den Button Werten.
Forumsbeiträge exportieren
Nutzer/innen mit dem Recht ein gesamtes Diskusstionsthema oder einen eigenen Diskussionsbeitrag oder einen Diskussionsbeitrag zu exportieren können Forumsbeiträge in ein beliebiges Portfolio exportieren, das die Moodle-Administration aktiviert hat.
Siehe auch Printing/exporting forum discussions - Diskussionsbeitrag im Kurs Using Moodle auf moodle.org.
Informationen für Trainer/innen
Angepinnte Forumsbeiträge
Wenn Sie als Trainer/in ein neues Diskussionsthema beginnen, dann können Sie das Thema "anpinnen". Klicken Sie dazu auf den Button Anpinnen oberhalb des Themas oder markieren Sie beim Erstellen des Themas die Checkbox Angepinnt.
Dann erscheint das Thema ganz oben in der Liste aller Diskussionsbeiträge.
Zu einem späteren Zeitpunkt können Sie das Thema erneut bearbeiten und das Häkchen bei der Checkbox Angepinnt entfernen oder auf den Button Loslösen oberhalb der Themas klicken.
Der Beitrag erscheint dann in der Liste an der chronologisch richtigen Stelle.
Forumsbeiträge sofort per E-Mail versenden
Als Trainer/in (oder jemand mit dem Recht Capabilities/moodle/course:manageactivities) können Sie beim Schreiben eines Forumsbeitrags eine Checkbox Mitteilungen zum Forumsbeitrag ohne Verzögerung senden markieren. Dann erhalten alle Abonennt/innen des Forums die Nachricht sofort per E-Mail (und nicht erst nach Ende der Bearbeitungszeit).
Hinweis: Nutzer/innen, die ihre Forumseinstellungen so gewählt haben, dass sie täglich eine E-Mail mit der Zusammenfassung aller Forumsbeiträge erhalten, bekommen keine Sofortbenachrichtigung.
Anzeigeperiode
Als Trainer/in (oder jemand mit dem Recht Capabilities/mod/forum:viewhiddentimedposts) können Sie beim Schreiben des Forumsbeitrags eine Anzeigperiode wählen. Dann ist der Beitrag nur in dieser Zeit sichtbar.
Hinweis: In früheren Moodle-Versionen war diese Funktionalität experimentell. Ab Moodle 3.1 ist sie standardmäßig verfügbar und in Neuinstallationen systemweit aktiviert. In Altsystemen kann die Funktionalität nach der Aktualisierung auf der Seite Einstellungen > Website-Administration > Plugins > Aktivitäten > Forum aktiviert werden.
Diskussionsthema sperren
Dikussionsthemen, zu denen längere Zeit keine Beiträge geschrieben wurden, können automatisch gesperrt werden. Dazu muss die Option Themen bei längerer Inaktivität sperren in den Forumseinstellungen gesetzt werden. Die Standardeinstellung ist Themen nicht sperren.
Dieser Screencast zeigt, wie die Sperrung funktioniert.
Trainer/innen und andere Nutzer/innen mit dem Recht Capabilities/mod/forum:canoverridediscussionlock können gesperrte Themen wieder öffnen, indem sie einfach einen Antwortbeitrag schreiben.
Diskussionsthema verschieben
Es kann auch vorkommen, dass ein Diskussionsthema thematisch besser in ein anderes Forum des Kurses passt. In diesem Fall können Trainer/innen die gesamte Diskussion mit Startbeitrag und allen zugehörigen Antwortbeiträge in ein anderes Forum des Kurses verschieben.
- Wählen Sie im Auswahlmenü Diese Diskussion verschieben nach oben auf der Seite das passende Forum aus.
- Klicken Sie dann auf den Button Verschieben neben dem Auswählmenü.
Diskussionsthema teilen
Es kann vorkommen, dass Diskussionen sehr lang werden, d.h. dass die Zahl der Antwortbeiträge unübersichtlich groß wird. In diesem Fall können Trainer/innen die Diskussion in einem geeigneten Antwortbeitrag "abbrechen" und ein neues Thema mit diesem Antwortbeitrag als Startbeitrag beginnen.
- Klicken Sie dazu auf den Link Thema teilen in diesem Antwortbeitrag.
- Bei Bedarf geben Sie diesem Beitrag in Textfeld Thema einen neuen, geeigneten Titel.
- Klicken Sie abschließend auf den Button Thema teilen.
Forumsbeiträge für Gruppen schreiben
In den Forumseinstellungen können Sie im Abschnitt Weitere Einstellungen den Gruppenmodus des Forums wählen (vorausgesetzt, es gibt Gruppen im Kurs). Sie können zwischen drei Optionen wählen:
- Getrennte Gruppen
- Trainer/innen können ein neues Diskussionthema beginnen und wählen, ob das Thema für alle Kursteilnehmer/innen oder für eine ausgewählte Gruppe bestimmt ist. Im letzten Fall können nur Mitglieder der Gruppe auf den Beitrag antworten.
- Kursteilnehmer/innen können nur ein neues Diskussionsthema für ihre eigene Gruppe beginnen.
- Kursteilnehmer/innen können nur auf Diskussionsthemen antworten, die von Mitgliedern ihrer Gruppe oder von Trainer/innen für ihre Gruppe begonnen wurden.
- Sichtbare Gruppen
- Trainer/innen können ein neues Diskussionthema beginnen und wählen, ob das Thema für alle Kursteilnehmer/innen oder für eine ausgewählte Gruppe bestimmt ist. Im letzten Fall können nur Mitglieder der Gruppe auf den Beitrag antworten.
- Kursteilnehmer/innen können nur ein neues Diskussionsthema für ihre eigene Gruppe beginnen.
- Kursteilnehmer/innen können nur auf Diskussionsthemen antworten, die von Mitgliedern ihrer Gruppe oder von Trainer/innen für ihre Gruppe begonnen wurden.
- Kursteilnehmer/innen können die Diskussionsthemen der anderen Gruppen lesen (aber nicht antworten).
Trainer/innen und Nutzer/innen mit dem Recht Capabilities/moodle/site:accessallgroups können unabhängig vom Gruppenmodus alle Diskussionsbeiträge lesen und antworten.
Ein Forum vom Forumstyp Diskussion zu einzelnem Thema kann nicht im Gruppenmodus betrieben werden. Stattdessen sollten Sie ein Standardforum verwenden und bei Bedarf für die Rolle Teilnehmer/in das Recht entziehen, neue Diskussionen zu beginnen.
Trainer/innen, die Zugriff auf eine oder mehrere Gruppen eines Kurses haben, können eine Diskussionsbeitrag an alle diese Gruppen senden:
- Wählen Sie als Gruppe Alle Teilnehmer/innen aus.
- Klicken Sie im Forum auf den Button Neues Thema hinzufügen.
- Schreiben Sie den Beitrag.
- Markieren Sie die Checkbox Kopie an alle Gruppen senden.
- Klicken Sie auf den Button Beitrag absenden.
Mit dem Absenden wird der Beitrag für alle Gruppen, auf die Sie Zugriff haben, kopiert.
Einsatzszenarien für Foren
- Ankündigungen: In jedem Kurs wird automatisch ein solches Forum angelegt, und alle Kursteilnehmer/innen werden automatisch als Abonnent/innen eingetragen. Der Name Nachrichtenforum kann bei Bedarf durch einen anderen, passenderen Begriff ersetzt werden, z.B. Wichtige Mitteilungen o.ä. Das Forum kann verwendet werden, um wichtige Mitteilungen an die Kursteilnehmer/innen weiterzuleiten, z.B. Prüfungstermine, Raumänderungen, aktuelle Änderungen im Kurs usw. Beachten Sie bitte, dass im Nachrichtenforum standardmäßig nur Trainer/innen Beiträge schreiben können, die Kursteilnehmer/innen können weder neue Diskussionthemen beginnen noch auf Beiträge antworten.
- Trainerforum: Wenn Sie mit mehreren Lehrenden einen Kurs leiten, können Sie ein Forum zum Austausch untereinander anlegen. Nutzen Sie dafür ein Forum vom Typ Standardforum zur allgemeinen Nutzung und verbergen Sie dieses. Dann ist das Forum für die Kursteilnehmer/innen nicht sichtbar, die Trainer/innen können es jedoch trotzdem sehen und für Diskussionen nutzen.
Im Artikel Tipps zur Moderation von Foren finden Sie weitere Anregungen.