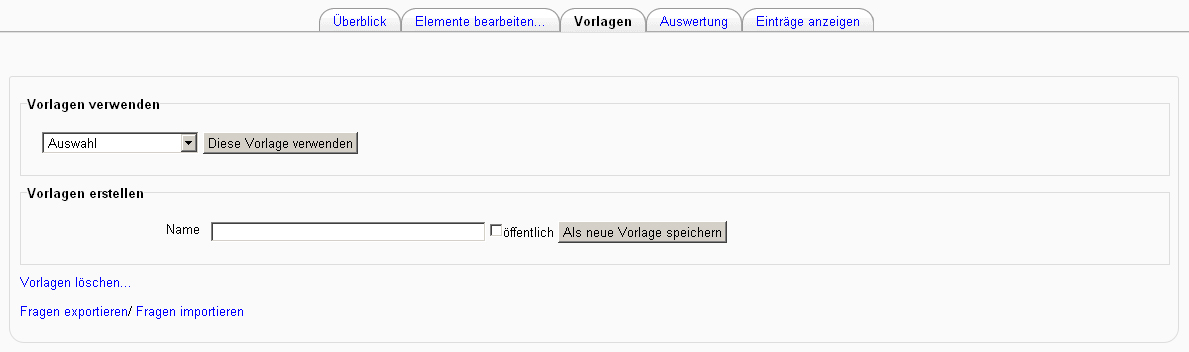Feedback-Vorlagen: Unterschied zwischen den Versionen
Keine Bearbeitungszusammenfassung |
Keine Bearbeitungszusammenfassung |
||
| Zeile 15: | Zeile 15: | ||
[[Image:feedbackvorlagen.jpg]] | [[Image:feedbackvorlagen.jpg]] | ||
==Vorlagen verwenden== | |||
Anstatt einen [[Feedback erstellen|Feedbackbogen neu zu erstellen]], können Sie eine (früher gespeicherte) Vorlage verwenden. Alle gespeicherten Vorlagen werden im Abschnitt ''Vorlagen verwenden'' im Auswahlmenü ''Auswahl'' angezeigt. | |||
*Wählen Sie eine Vorlage aus und klicken Sie auf den Button ''Diese Vorlage verwenden.'' | |||
*Es wird eine Vorschau mit den Fragen aus der Vorlage angezeigt. | |||
*Wählen Sie eine der Optionen: | |||
:*''Alte Elemente löschen'' - damit werden bereits vorhandene Elemente im Feedbackbogen gelöscht und die Elemente der Vorlage stattdessen angelegt; | |||
:*''Neue Elemente anfügen'' - damit bleiben bestehende Elemente erhalten, die Elemente der Vorlagen werden an den aktuellen Feedbackbogen angehängt. | |||
*Klicken Sie abschließend auf den Button ''Änderungen speichern''. | |||
==Vorlagen erstellen== | |||
Sie können aus einem bestehenden Feedbackbogen eine Vorlage erstellen. | |||
*Geben im Feld ''Name'' einen Namen für die Vorlage an. | |||
*Markieren Sie die Checkbox ''öffentlich'', wenn die Vorlage kursübergreifend für alle Nutzer/innen mit den entsprechenden Rechten verfügbar sein soll. | |||
*Klicken Sie auf den Button ''Als neue Vorlage speichern''. | |||
==Vorlagen löschen...== | |||
: | Sie können Vorlagen löschen: | ||
*Klicken Sie auf den Link ''Vorlagen löschen...''. | |||
*In der Übersicht aller Vorlagen klicken Sie hinter der Vorlage, die Sie nicht mehr benötigen, auf den Button ''Vorlage löschen''. | |||
==Fragen exportieren== | |||
Sie können die Fragen in Ihrem Feedbackbogen als XML-Datei speichern. | |||
*Klicken Sie dazu auf den Link ''Fragen exportieren''. | |||
==Fragen importieren== | |||
Sie können Fragen, die Sie zu einem früheren Zeitpunkt aus einem (anderen) Feedbackbogen exportiert und als Datei gespeichert haben, importieren. Diese Funktionalität ist insbesondere dann nützlich, wenn Sie Feedbackbögen aus einer anderen Moodle-Site wiederverwenden möchten. | |||
== | *Klicken Sie auf den Link ''Fragen importieren''. | ||
*Laden Sie eine [[Datei hochladen|Datei mit Feedback-Fragen hoch]]. | |||
*Wählen Sie eine der Optionen: | |||
:*''Alte Elemente löschen'' - damit werden bereits vorhandene Elemente im Feedbackbogen gelöscht und die Fragen aus der Datei (inklusive Nutzerantworten) importiert; | |||
:*''Neue Elemente anfügen'' - damit bleiben bestehende Elemente erhalten, die Fragen aus der Datei werden an den aktuellen Feedbackbogen angehängt. | |||
*Klicken Sie abschließend auf den Button ''Ja'', um die Fragen zu importieren. | |||
: | |||
; | |||
: | |||
[[Category:Feedback]] | [[Category:Feedback]] | ||
Version vom 30. Januar 2012, 14:00 Uhr
![]() Diese Seite ist noch nicht vollständig übersetzt.
Diese Seite ist noch nicht vollständig übersetzt.
Within the Feedback Module you can create and re-use sets of Feedback questions using the Template tool.
Sie können Vorlagen für Feedbackbögen (Musterbögen) erstellen, die Sie in anderen Feedback-Aktivitäten wiederverwenden können.
Die Verwaltung von Feedback-Vorlagen finden Sie unter dem Reiter Vorlagen.
- Melden Sie sich als Trainer/in im Kurs an.
- Klicken Sie eine Feedback-Aktivität an.
- Klicken Sie auf den Reiter Vorlagen.
Vorlagen verwenden
Anstatt einen Feedbackbogen neu zu erstellen, können Sie eine (früher gespeicherte) Vorlage verwenden. Alle gespeicherten Vorlagen werden im Abschnitt Vorlagen verwenden im Auswahlmenü Auswahl angezeigt.
- Wählen Sie eine Vorlage aus und klicken Sie auf den Button Diese Vorlage verwenden.
- Es wird eine Vorschau mit den Fragen aus der Vorlage angezeigt.
- Wählen Sie eine der Optionen:
- Alte Elemente löschen - damit werden bereits vorhandene Elemente im Feedbackbogen gelöscht und die Elemente der Vorlage stattdessen angelegt;
- Neue Elemente anfügen - damit bleiben bestehende Elemente erhalten, die Elemente der Vorlagen werden an den aktuellen Feedbackbogen angehängt.
- Klicken Sie abschließend auf den Button Änderungen speichern.
Vorlagen erstellen
Sie können aus einem bestehenden Feedbackbogen eine Vorlage erstellen.
- Geben im Feld Name einen Namen für die Vorlage an.
- Markieren Sie die Checkbox öffentlich, wenn die Vorlage kursübergreifend für alle Nutzer/innen mit den entsprechenden Rechten verfügbar sein soll.
- Klicken Sie auf den Button Als neue Vorlage speichern.
Vorlagen löschen...
Sie können Vorlagen löschen:
- Klicken Sie auf den Link Vorlagen löschen....
- In der Übersicht aller Vorlagen klicken Sie hinter der Vorlage, die Sie nicht mehr benötigen, auf den Button Vorlage löschen.
Fragen exportieren
Sie können die Fragen in Ihrem Feedbackbogen als XML-Datei speichern.
- Klicken Sie dazu auf den Link Fragen exportieren.
Fragen importieren
Sie können Fragen, die Sie zu einem früheren Zeitpunkt aus einem (anderen) Feedbackbogen exportiert und als Datei gespeichert haben, importieren. Diese Funktionalität ist insbesondere dann nützlich, wenn Sie Feedbackbögen aus einer anderen Moodle-Site wiederverwenden möchten.
- Klicken Sie auf den Link Fragen importieren.
- Laden Sie eine Datei mit Feedback-Fragen hoch.
- Wählen Sie eine der Optionen:
- Alte Elemente löschen - damit werden bereits vorhandene Elemente im Feedbackbogen gelöscht und die Fragen aus der Datei (inklusive Nutzerantworten) importiert;
- Neue Elemente anfügen - damit bleiben bestehende Elemente erhalten, die Fragen aus der Datei werden an den aktuellen Feedbackbogen angehängt.
- Klicken Sie abschließend auf den Button Ja, um die Fragen zu importieren.