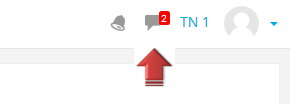Mitteilungen: Unterschied zwischen den Versionen
Keine Bearbeitungszusammenfassung |
|||
| Zeile 14: | Zeile 14: | ||
==Persönliche Mitteilungen== | ==Persönliche Mitteilungen== | ||
Solange die Moodle-Administration diese Funktionalität nicht in den [[Zusatzoptionen]] deaktiviert hat, können sich die Nutzer/innen gegenseitig persönliche Mitteilungen senden. | Solange die Moodle-Administration diese Funktionalität nicht in den [[Zusatzoptionen]] deaktiviert hat, können sich die Nutzer/innen gegenseitig persönliche Mitteilungen senden. | ||
Neue persönliche Mitteilungen werden rechts oben neben dem Nutzermenü mit einer Zahl an der Sprechblase [[Image:message.svg]] angezeigt. | |||
[[Image:messagenew.png]] | [[Image:messagenew.png]] | ||
''Beachten Sie, dass die Zahl die Anzahl der Personen angibt, die Ihnen neue persönliche Mitteilungen gesendet haben und nicht die aktuelle Anzahl der neuen Mitteilungen.'' | |||
Wenn Sie auf die Sprechblase klicken, werden die neuen Mitteilungen angezeigt. Außerdem können Sie auf der Seite neue Mitteilungen versenden (1), alle Mitteilungen als gelesen markieren (2), auf die Konfigurationsseite für Mitteilungen wechseln (3) und alle Mitteilungen anzeigen (4). | |||
[[Image:mitteilungsfenster.png]] | |||
==Benachrichtigungen== | ==Benachrichtigungen== | ||
Version vom 15. Dezember 2016, 15:05 Uhr
![]() Diese Seite muss überarbeitet werden.
Diese Seite muss überarbeitet werden.
In Moodle gibt es zwei Arten von Mitteilungen:
- persönliche Mitteilungen, die sich zwei Nutzer/innen gegenseitig schicken können
- automatische Benachrichtigungen, die Moodle versendet, wenn neue Forumsbeiträge geschrieben, Aufgaben eingereicht, Auszeichnungen verliehen wurden usw.
Dieser Artikel beschreibt,
- wie persönliche Mitteilungen versendet, gelöscht und gelesen werden können
- wie Trainer/innen ausgewählten Kursteilnehmer/innen Mitteilungen schicken können.
Persönliche Mitteilungen
Solange die Moodle-Administration diese Funktionalität nicht in den Zusatzoptionen deaktiviert hat, können sich die Nutzer/innen gegenseitig persönliche Mitteilungen senden.
Neue persönliche Mitteilungen werden rechts oben neben dem Nutzermenü mit einer Zahl an der Sprechblase ![]() angezeigt.
angezeigt.
Beachten Sie, dass die Zahl die Anzahl der Personen angibt, die Ihnen neue persönliche Mitteilungen gesendet haben und nicht die aktuelle Anzahl der neuen Mitteilungen.
Wenn Sie auf die Sprechblase klicken, werden die neuen Mitteilungen angezeigt. Außerdem können Sie auf der Seite neue Mitteilungen versenden (1), alle Mitteilungen als gelesen markieren (2), auf die Konfigurationsseite für Mitteilungen wechseln (3) und alle Mitteilungen anzeigen (4).
Benachrichtigungen
- Nutzer/innen können von Moodle aus verschiedenen Gründen Benachrichtigungen erhalten: Z.B. Mitteilungen über den Mitteilungen-Block; Teilnehmer/innen könnten Nachrichten von Tutor/innen bekommen über den Personen-Block; Trainer können über Aufgaben-Einreichungen benachrichtigt werden und Administrator/innen können Benachrichtigungen über System-Probleme erhalten.
- Nutzer/innen können über den Link Mitteilungssystem im Block Einstellungen aus dem Profil heraus einstellen, wie und über was Benachrichtigungen gesendet werden sollen. Über die Checkboxen kann z.B. eingestellt werden, ob eine Popup-Mitteilung und/oder E-Mail bei persönlichen Mitteilungen gesendet werden soll. Siehe Einstellungen für Mitteilungen für weitere Informationen.
Nachrichten löschen
Sie können Nachrichten löschen, indem Sie im Nutzermenü auf Mitteilungen klicken. Fahren Sie mit der Maus über die entsprechende Nachricht und Klicken Sie auf das Löschen-Symbol ![]() .
.
Hinweis: Die Nachricht wird nur in Ihrer Ansicht gelöscht, aber nicht in der Ansicht der anderen Beteiligten.
Mitteilungen versenden
Persönliche Mitteilungen senden
Über den Mitteilungen-Block oder das Profil
- Klicken Sie auf den Link Mitteilungen im Block Mitteilungen oder auf den Link Mitteilungen unter Navigation>Mein Profil. Geben Sie dann den gewünschten Adressaten ein und klicken auf Personen und Mitteilungen suchen. Um die Suche einzugrenzen, klicken Sie rechts auf Optional, um z.B. nach Personen Nur in meinen Kursen zu suchen oder nach Schlüsselbegriffen in vorhandenen Mitteilungen.
Über den Block Online-Aktivitäten
- Klicken Sie die Person an, die gerade im Kurs online ist, der Sie schreiben möchten und klicken Sie dann auf Mitteilung senden unterhalb des Profilbildes. Alternativ können Sie auch direkt in der Online-Aktivitäten Liste auf das Briefsymbol rechts des Namens klicken.
- Geben Sie Ihren Nachrichtentext ein und klicken auf den Button Mitteilung senden .
Lesen und Antworten auf Mitteilungen
- Wenn der Mitteilungen-Block eine Nachricht anzeigt, klicken Sie auf das Briefsymbol (mit der Anzahl der Mitteilungen).
- Geben Sie Ihre Antwort ein und klicken Sie auf den Button Mitteilung senden.
- Wenn Sie eine Benachrichtigung per Pop-up erhalten, klicken Sie auf Zu Nachrichten gehen zum lesen und antworten.
Mitteilungen an ausgewählte Kursteilnehmer senden (nur für Trainer)
- Klicken Sie auf die Teilnehmerlsite des Kurses, entweder über den Personen-Block oder links in der Navigation auf Meine Kurse > [Kursname] > Teilnehmer/innen.
- Setzen Sie den Haken rechts der gewünschten Teilnehmer in der Spalte Auswählen oder wählen Sie alle Teilnehmer aus über den Button Alle auswählen.
- Wählen Sie Mitteilung senden aus dem Drop-Down Mit ausgewählten Nutzer/innen ....
- Geben Sie Ihren Nachrichtentext ein und klicken Sie auf Vorschau.
- Wenn die Vorschau Sie zufriedenstellt, klicken Sie auf den Button Mitteilung senden.
Mitteilungen an Teilnehmer verschiedener Kurse senden (nur für Administratoren und Manager)
- Siehe Nutzerverwaltung (Bulk)
Kontakte verwalten
Personen können als Kontakt hinzugefügt (oder gesperrt) werden durch Klick auf Kontakt hinzufügen (oder Kontakt sperren) unterhalb des Profilbildes im Nachrichtenfenster.
Die Kontaktliste ist standardmäßig leer. Suchen Sie wie oben eingangs beschrieben die Person heraus, um sie zur Kontaktliste hinzuzufügen und ihr später direkt darüber Mitteilungen zu senden.
Mitteilungs-Historie
Eine Historie aller Mitteilungen, die Sie von einer Person erhalten oder gesendet haben, können sie durch Klick auf das Symbol Mitteilungen (Rückblick) rechts des Namens anzeigen, oder über Alle Mitteilungen/Letzte Mitteilungen wenn Sie sich auf der Nachrichtenseite der Person befinden (eigenes Profilbild und das der anderen Person wird dort angezeigt).