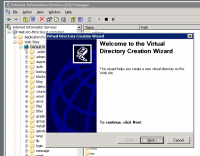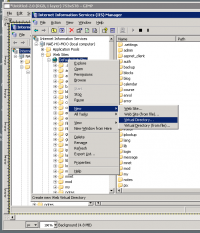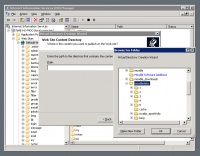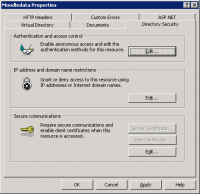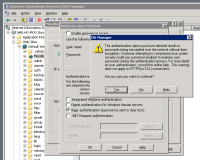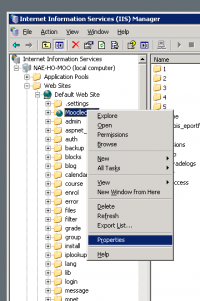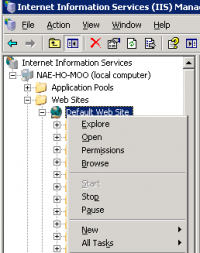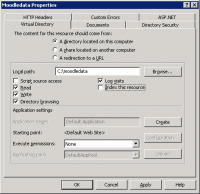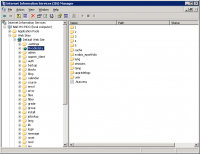WebDAV Setup: Difference between revisions
From MoodleDocs
| Line 19: | Line 19: | ||
==== Create New Virtual Directory ==== | ==== Create New Virtual Directory ==== | ||
Open IIS and right-click on your Moodle website. Select '''New -> Virtual Directory'''... from the pop-up menu. | Open IIS and right-click on your Moodle website. Select '''New -> Virtual Directory'''... from the pop-up menu. | ||
[[Image:New_virtual_directory.png| | [[Image:New_virtual_directory.png|200 px|alt text]] | ||
Call the new virtual directory '''Moodledata'''. | |||
[[Image:Name_directory.png|200 px|alt text]] | |||
Specify the path to the Moodledata directory. | |||
[[Image: | [[Image:Choose_path.png|200 px|Choosing path to folder on server]] | ||
[[Image: | [[Image:Authentication_tab.png|200px|thumb|right|alt text]] | ||
[[Image: | [[Image:Authentication_warn.png|200px|thumb|right|alt text]] | ||
[[Image: | [[Image:Check_properties.png|200px|thumb|right|Checking new virtual directory properties]] | ||
[[Image: | [[Image:Creating_virtual_folder.png|200px|thumb|right|Creating a new virtual folder]] | ||
[[Image:Directory_permissions.png|200px|thumb|right|Specifying directory permissions]] | |||
[[Image:Properties_view.png|200px|thumb| | |||
[[Image:Properties_view.png|200px|thumb|right|alt text]] | |||
Your new virtual directory is ready for testing. | |||
[[Image:Final_view.png|200px|thumb|right|alt text]] | |||
== See Also == | == See Also == | ||
Revision as of 15:17, 14 June 2010
WebDAV access allows users which can edit course files to do so from a convenient WebDAV "Web Folder"/Mountpoint which acts like a local drive.
To set up WebDAV access in your Moodle installation:
- In Admin->Server->WebDAV Set webdavenable to Yes.
- The 'moodle/site:webdav' capability controls who can connect - by default the "Course Creator" role has it. Assign the role at the system level for users to be able to connect.
- If you want to restrict WebDAVaccess so it is only accessible from the local LAN, use the webdavsubnet setting.
(This feature will be available after v1.9)
Note: For the WebDAV feature to work, the PHP setting magic_quotes_gpc must be off.
Configuring WebDAV on Microsoft Windows Server 2003 R2 (Service Pack 2), IIS V6.0
Configure IIS
Create New Virtual Directory
Open IIS and right-click on your Moodle website. Select New -> Virtual Directory... from the pop-up menu.
Call the new virtual directory Moodledata.
Specify the path to the Moodledata directory.
Your new virtual directory is ready for testing.
See Also
- WebDAV Connect
- Some discussions at Using Moodle:
- WebDAV extension for Moodle discussion from 2006
- WebDAV for Moodledata discussion from 2008
- WebDAV for "Course Files" in 2.0 discussion from 2009