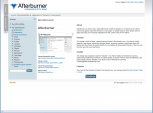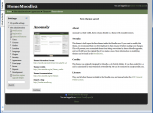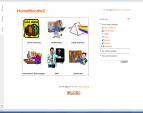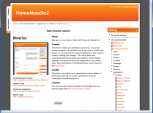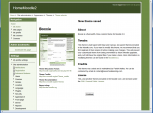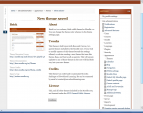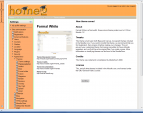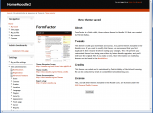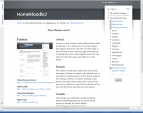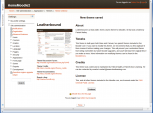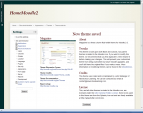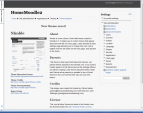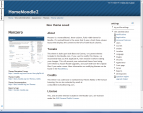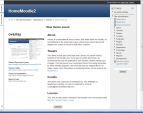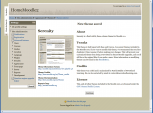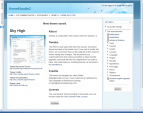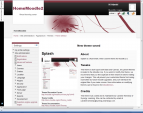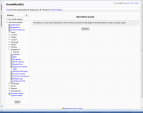Standard themes: Difference between revisions
From MoodleDocs
(→Theme selector: update image from demo.moodle) |
(→Theme selector: check instructions against demo.moodle, move image) |
||
| Line 4: | Line 4: | ||
An administrator can set a theme for the site in ''Settings > Site administration > Appearance > Themes > Theme selector''. | An administrator can set a theme for the site in ''Settings > Site administration > Appearance > Themes > Theme selector''. | ||
You may select different themes depending upon the device that will be viewing Moodle. For example, you might have one theme for computers with monitors and another for mobile phones and another for tablets. The legacy theme is for older browsers, such as IE6. | |||
*Select the Site administration > Appearance > Themes > Theme selector link | |||
*Click on the "Select theme" button next to the type you wish to change | |||
*Scroll down to see the previews of the available themes and click on the "Use theme" button to chose the theme | |||
*The next screen will provide information about the theme. Click "Continue" | |||
*Moodle caches themes so if you don't immediately see changed settings that you were expecting, click the "Clear theme caches" button at the top of the Theme selector page | |||
:''Note:'' The selected theme may be overridden if user/course or category themes have been allowed in the [[Theme settings]]. | |||
[[File:Themeselector21.png|thumb|center|theme selector showing default and none selected in other theme types]] | |||
==Standard themes== | ==Standard themes== | ||
Revision as of 17:17, 12 November 2011
Theme selector
An administrator can set a theme for the site in Settings > Site administration > Appearance > Themes > Theme selector.
You may select different themes depending upon the device that will be viewing Moodle. For example, you might have one theme for computers with monitors and another for mobile phones and another for tablets. The legacy theme is for older browsers, such as IE6.
- Select the Site administration > Appearance > Themes > Theme selector link
- Click on the "Select theme" button next to the type you wish to change
- Scroll down to see the previews of the available themes and click on the "Use theme" button to chose the theme
- The next screen will provide information about the theme. Click "Continue"
- Moodle caches themes so if you don't immediately see changed settings that you were expecting, click the "Clear theme caches" button at the top of the Theme selector page
- Note: The selected theme may be overridden if user/course or category themes have been allowed in the Theme settings.
Standard themes
In alphabetical order here are the standard themes in Moodle 2
- Standard Themes - click on any to enlarge
See also
- Theme credits
- Using Moodle What counts as a 'legacy' device type? forum discussion