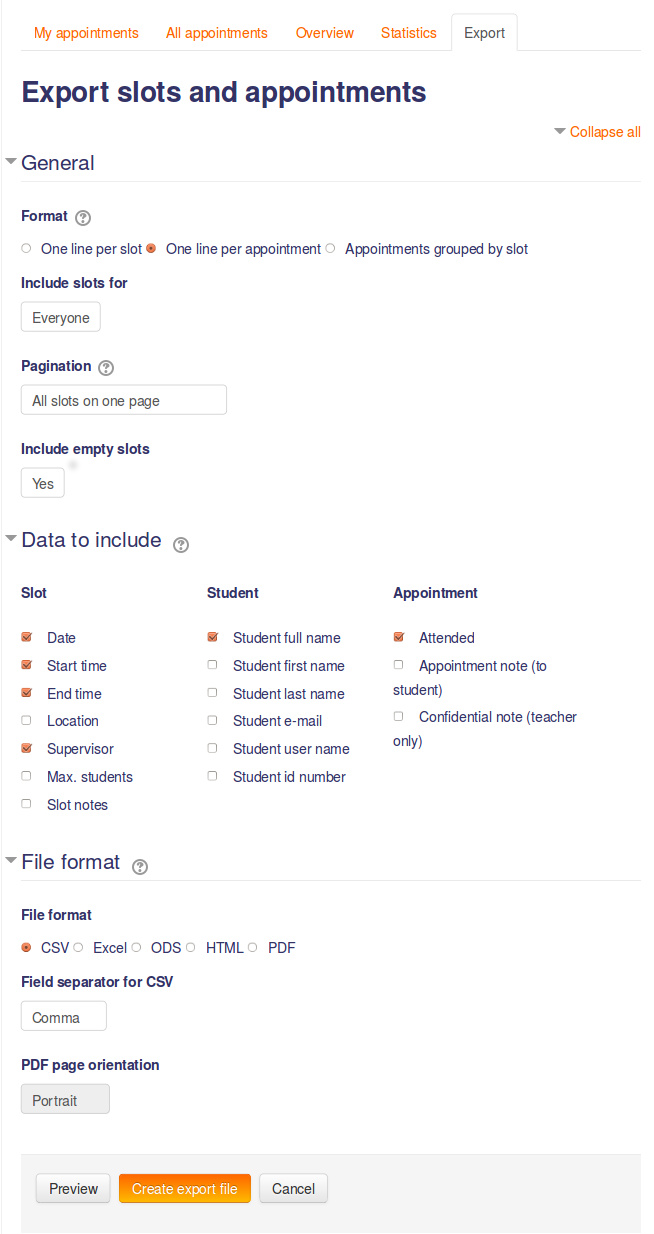Scheduler: Exporting schedule tables: Difference between revisions
m (added link to spanish translation of page) |
(Expanding the page for Scheduler 3.1) |
||
| Line 1: | Line 1: | ||
[[Scheduler module|Return to Schedule module page]] | [[Scheduler module|Return to Schedule module page]] | ||
[[Image:exports_EN.jpg|right|Scheduler export screen]] | |||
[[Image:exports_EN.jpg]] | |||
In a [[Scheduler module|scheduler]], teachers can export appointment data to spreadsheets and other files in several formats. This feature can also be used to print lists of appointments or sign-up sheets. | |||
== Options for exports == | |||
Layout and format of the export files can be customized using various options. If you're unsure what the effect of these are, try the "Preview" button at the bottom of the form. | |||
=== Format === | |||
There are three basic choices for the export format, differing in how slots with several appointments are handled. | |||
;One line per slot | |||
The output file will contain one line for each slot. If a slot contains multiple appointments, then instead of the student's name, etc., a marker "(multiple)" will be shown. | |||
;One line per appointment | |||
The output file will contain one line for each appointment. If a slot contains multiple appointments, then it will appear several times in the list (with its data repeated). | |||
;Appointments grouped by slot | |||
All appointments of one slot are grouped together, preceded by a header line that indicates the slot in question. This may not work well with the CSV output file format, as the number of columns is not constant. | |||
=== Teacher selection === | |||
; Include slots for... | |||
Select whether slots for all teachers or only for the current teacher should be included. | |||
; Pagination | |||
The output can optionally be formatted with a separate "page" for each teacher. In Excel and in ODS file format, these "pages" correspond to tabs (worksheets) in the workbook. In PDF format, they correspond to pages in the PDF document. HTML and CSV files do not support actual pagination, but will display a heading before each teacher's slots. | |||
=== Include empty slots === | |||
Select whether empty slots (which no student has booked yet) should be included. | |||
=== Data to include === | |||
Teachers can select which data fields should be included in each row of the export, including slots-related data (date, time, location, ...), student-related data (name, username, ...) and appointment-related data (whether attended, and any appointment notes). Note that formatting will be stripped from appointment notes on export. | |||
=== File format === | |||
Scheduler supports the following output file formats: | |||
* Comma Separated Value (CSV) text files. The field separator, by default a comma, can be customized. CSV files can be opened in most spreadshet applications. | |||
* Microsoft Excel files (Excel 2007 .xslx format) | |||
* Open Document spreadsheets (ODS), suitable for OpenOffice / LibreOffice | |||
* HTML format. The output will be displayed as a web page containing a table. This page can then be saved, or printed using the browser's print feature. | |||
* PDF documents. A choice between landscape and portrait formats is available. | |||
[[Category:Scheduler]] | [[Category:Scheduler]] | ||
[[es:Agendador: Exportar tablas de agenda]] | [[es:Agendador: Exportar tablas de agenda]] | ||
Revision as of 22:47, 20 June 2016
Return to Schedule module page
In a scheduler, teachers can export appointment data to spreadsheets and other files in several formats. This feature can also be used to print lists of appointments or sign-up sheets.
Options for exports
Layout and format of the export files can be customized using various options. If you're unsure what the effect of these are, try the "Preview" button at the bottom of the form.
Format
There are three basic choices for the export format, differing in how slots with several appointments are handled.
- One line per slot
The output file will contain one line for each slot. If a slot contains multiple appointments, then instead of the student's name, etc., a marker "(multiple)" will be shown.
- One line per appointment
The output file will contain one line for each appointment. If a slot contains multiple appointments, then it will appear several times in the list (with its data repeated).
- Appointments grouped by slot
All appointments of one slot are grouped together, preceded by a header line that indicates the slot in question. This may not work well with the CSV output file format, as the number of columns is not constant.
Teacher selection
- Include slots for...
Select whether slots for all teachers or only for the current teacher should be included.
- Pagination
The output can optionally be formatted with a separate "page" for each teacher. In Excel and in ODS file format, these "pages" correspond to tabs (worksheets) in the workbook. In PDF format, they correspond to pages in the PDF document. HTML and CSV files do not support actual pagination, but will display a heading before each teacher's slots.
Include empty slots
Select whether empty slots (which no student has booked yet) should be included.
Data to include
Teachers can select which data fields should be included in each row of the export, including slots-related data (date, time, location, ...), student-related data (name, username, ...) and appointment-related data (whether attended, and any appointment notes). Note that formatting will be stripped from appointment notes on export.
File format
Scheduler supports the following output file formats:
- Comma Separated Value (CSV) text files. The field separator, by default a comma, can be customized. CSV files can be opened in most spreadshet applications.
- Microsoft Excel files (Excel 2007 .xslx format)
- Open Document spreadsheets (ODS), suitable for OpenOffice / LibreOffice
- HTML format. The output will be displayed as a web page containing a table. This page can then be saved, or printed using the browser's print feature.
- PDF documents. A choice between landscape and portrait formats is available.