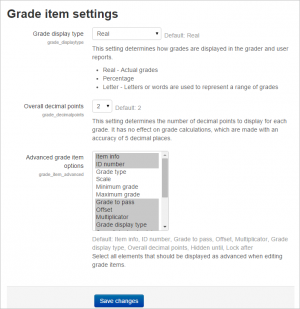Grade item settings: Difference between revisions
m (added link to spanish translation of document) |
Mary Cooch (talk | contribs) (updating) |
||
| Line 1: | Line 1: | ||
{{Grades}} | {{Grades}} | ||
Grade item settings, accessed from ''Site administration>Grades>Grade item settings,'' are the various settings that the administrator is able to edit for all [[Gradebook|gradebooks]] used by teachers. These settings will change what items are displayed for each grade. As administrator, you would turn on or off various settings and the teacher would input the actual data. | |||
Grade item settings | [[Image:newgradeitemsettings.png|thumb|center|Grade item settings screen]] | ||
| Line 21: | Line 21: | ||
==Advance grade item options== | ==Advance grade item options== | ||
You can determine here what will be displayed when a teacher clicks on the 'Show more' link. | |||
These features can be set or viewed: | These features can be set or viewed: | ||
| Line 47: | Line 46: | ||
|} | |} | ||
[[de:Einstellungen_für_Bewertungsaspekte]] | [[de:Einstellungen_für_Bewertungsaspekte]] | ||
Revision as of 16:55, 31 October 2014
Grade item settings, accessed from Site administration>Grades>Grade item settings, are the various settings that the administrator is able to edit for all gradebooks used by teachers. These settings will change what items are displayed for each grade. As administrator, you would turn on or off various settings and the teacher would input the actual data.
Grade display type
This is the type of grade that is to be shown for each individual grade. Different school districts use different grading systems so this can be changed to suit your district.
- Real - Grade from minimum to maximum range indicating total points received. Default from 0-100 but may be arbitrary.
- Percentage - Grade from 0 - 100% indicating the total points received divided by maximum possible amount times 100.
- Letter- Grade in the form of a letter representing a range of percentages.
Overall decimal points
This setting is for display purposes only. Grade calculations are made with an accuracy of 5 decimal places and grade letters, if used, are assigned accordingly.
If rounding of grades in grade calculations is required, the round(number, count) function may be used.
Advance grade item options
You can determine here what will be displayed when a teacher clicks on the 'Show more' link. These features can be set or viewed:
|
|
|