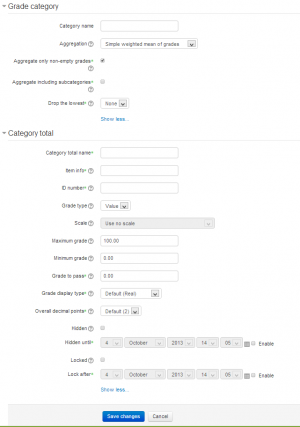Grade categories: Difference between revisions
From MoodleDocs
Helen Foster (talk | contribs) (→See also: link added) |
No edit summary |
||
| Line 1: | Line 1: | ||
{{Grades}} | {{Grades}} | ||
[[Image:Edit grade category.png|thumb|Editing a grade category]]Grades can be organised into grade categories. | [[Image:Edit grade category.png|thumb|Editing a grade category]]Grades can be organised into grade categories. | ||
A grade category has its own aggregated grade which is calculated from its grade items. There is no limit to the level of nesting of categories (a category may belong to another category). However, each grade item may belong to only one category. | A grade category has its own aggregated grade which is calculated from its grade items. There is no limit to the level of nesting of categories (a category may belong to another category). However, each grade item may belong to only one category. Also, all grade items and categories belong to at least one, permanent category: [[Edit_categories_and_items#Top_category|the course category]]. | ||
==Adding a grade category== | ==Adding a grade category== | ||
| Line 20: | Line 20: | ||
*[[Grade items]] | *[[Grade items]] | ||
*[[Edit categories and items]] | |||
*[[Grade category settings]] - for administrators | *[[Grade category settings]] - for administrators | ||
*[http://www.youtube.com/watch?v=sUslTuZPu6A Video showing the effects of the grade category settings] | *[http://www.youtube.com/watch?v=sUslTuZPu6A Video showing the effects of the grade category settings] | ||
Revision as of 09:29, 28 February 2008
Grades can be organised into grade categories.
A grade category has its own aggregated grade which is calculated from its grade items. There is no limit to the level of nesting of categories (a category may belong to another category). However, each grade item may belong to only one category. Also, all grade items and categories belong to at least one, permanent category: the course category.
Adding a grade category
To add a grade category:
- Select "Categories and items" from the gradebook dropdown menu.
- Click the "Add category" button near the bottom of the page.
- Give the grade category a meaningful name.
- Select grade category settings as appropriate. Advanced settings may be made available by clicking the "Show advanced" button.
- Click the "Save changes" button.
Editing a grade category
To edit a grade category:
- Select "Categories and items" from the gradebook dropdown menu.
- Click the edit icon opposite the grade category you wish to edit.
- After editing the grade category, click the "Save changes" button.