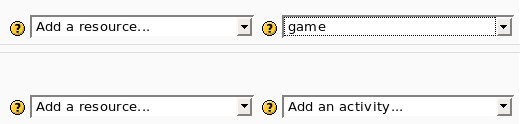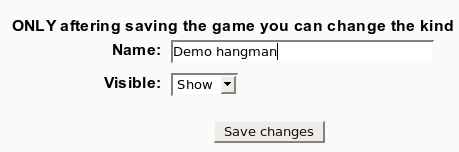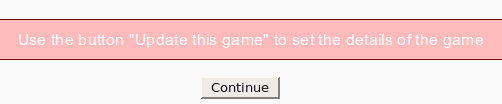Game module configure: Difference between revisions
From MoodleDocs
No edit summary |
No edit summary |
||
| Line 1: | Line 1: | ||
* To insert a new game use “Add an activity” [[Image:Module game configure1.png]] | * To insert a new game use “Add an activity” | ||
[[Image:Module game configure1.png]] | |||
* After this the program show the first screen where you can set only the name and the visibility of the new game. | * After this the program show the first screen where you can set only the name and the visibility of the new game. | ||
[[Image:module game configure2.png]] | [[Image:module game configure2.png]] | ||
* After the you must use the button “Update the game” to select the kind of game and to set some parameters. [[Image:module game configure3.png]] | * After the you must use the button “Update the game” to select the kind of game and to set some parameters. | ||
[[Image:module game configure3.png]] | |||
* Now you can select the kind of game (e.g. hangman, crossword, cryptex) and the source. | * Now you can select the kind of game (e.g. hangman, crossword, cryptex) and the source. | ||
| Line 10: | Line 16: | ||
a) use as input a glossary (all or only one category) | a) use as input a glossary (all or only one category) | ||
b) use as input some questions. The kind of questions are “simple answer”, multi choice, true/false. | b) use as input some questions. The kind of questions are “simple answer”, multi choice, true/false. | ||
Every game need different kind of questions. For example hangman needs “simple answer” and millionaire needs multi choice. [[Image:module game configure4.png]] | Every game need different kind of questions. For example hangman needs “simple answer” and millionaire needs multi choice. | ||
[[Image:module game configure4.png]] | |||
* This is all. Now you can enjoy the game. | * This is all. Now you can enjoy the game. | ||
Revision as of 19:17, 2 April 2008
- To insert a new game use “Add an activity”
- After this the program show the first screen where you can set only the name and the visibility of the new game.
- After the you must use the button “Update the game” to select the kind of game and to set some parameters.
- Now you can select the kind of game (e.g. hangman, crossword, cryptex) and the source.
You have 3 options: a) use as input a glossary (all or only one category) b) use as input some questions. The kind of questions are “simple answer”, multi choice, true/false. Every game need different kind of questions. For example hangman needs “simple answer” and millionaire needs multi choice.
File:module game configure4.png
- This is all. Now you can enjoy the game.