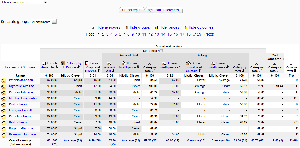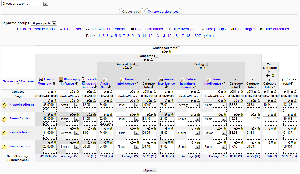Grader report
The grader report page is the main teacher view of the new gradebook in Moodle 1.9. For versions prior to 1.9, look here.
Basics
The gradebook collects items that have been graded from the various parts of Moodle that are assessed, and allows you to view and change them as well as sort them out into categories and calculate totals in various ways. When you add an assessed item in a Moodle course, the gradebook automatically creates space for the grades it will produce and also adds the grades themselves as they are generated, either by the system or by you.
The grades displayed are initially displayed as the raw marks from the assessments themselves, so will depend on how you set those up e.g. an essay out of 36 will appear as how ever many raw marks that student got, not a percentage (although this can be changed later, see below).
Note that various default options for the gradebook are set at system level by the administrator and can be marked as being overridable by you, or fixed. This means that the options will not always be set up the same way for every user when they see the grader report for the first time.
Display
Layout
Along the top are several rows: first the course, then the category, then the actual column (e.g. an essay or a category total). When you start off, every essay, quiz etc is in the uncategorised category, which is named after the course by default, but can be changed if needed.
You can add a row showing the range of possible scores by going to My report preferences and selecting Show ranges.
There are three ways that the categories can be displayed
- Grades only - without the category totals column
- Collapsed - Category total column only
- Full view - grades and the aggregates (the totals column for the category)
Each section has a small icon immediately to the right of its name. Clicking this will cycle through these display modes for that category. + goes to grades only view, o goes to full view and - goes to collapsed view.
Other layout options
The defaults for these options can be set at site level by going to Administration->Grades->Report settings->Grader report.
- You can add a row showing the range of possible scores by going to My report preferences and selecting Show ranges.
Highlighting rows and columns
When your gradebook starts to grow, it can be hard to keep track of which student and which assignment a cell refers to. Highlighting solves that.
- Clicking on empty space in the cell that contains the students name will toggle the highlighting of that entire row
- Clicking on empty space in the cell at the top of each column will toggle highlighting of the entire column
(Note: this requires Javascript to be enabled in your browser.)
Highlighting scores that are either adequate or unacceptable in red and green
Turn editing on and click on the edit icon in the controls cell at the top of the column. You can then (maybe need to click 'show advanced') see the option to enter a 'grade to pass'. Once set, any grades falling above this will be highlighted in green and any below will be highlighted in red.
Categorising the grades
The 'Choose an action...' drop down on the upper left will let you switch to other views
- Edit categories and items will allow you to set up your assessments in different categories e.g. 'classwork', 'homework' etc.
Each category will then have its own Category total column.
Editing
Note: Editing anything in the gradebook refers to editing the grades only and none of the available operations bear any relationship to editing the main course page i.e. the appearance of your course page cannot be influenced by anything you do in the gradebook. The "Turn editing on" button functions separately to the main course one, so editing can be on in the gradebook, but simultaneously off when you switch back to course view. This is because editing grades and editing the course page are separate capabilities and a role e.g. 'non-editing teacher' may only have one or the other.
Altering the grades
You can click "Turn editing on" at the top right to show an edit icon next to each grade. Clicking on the icon will bring up the editing screen for that grade which will allow you to set the grade, its written feedback and a number of other attributes.
Alternatively, you can click on "My report preferences"' and choose "Quick grading" and "Quick feedback" to make the report appear with editable boxes containing each grade, so you can change many at once.
Quick feedback is switched off by default, but you can easily switch it on or off using the "Show Quick Feedback" link above the grader report, when editing is on. Alternatively you can switch it on and off in the page "My report preferences".
Calculating totals
Rather than a simple average or sum, Moodle can perform very complex calculations to produce the totals for each category and for the whole course. e.g. you want to take an average of 3 items from one category, double it, then add it to the average of another category.
You can do this using calculations. Either turn on editing, then click Show calculations, or go to My report preferences, choose show calculations, then save and turn editing on. You will then see a small calculator icon next to each total column which, when you click on it, will take you to the page Edit grade calculation where there are instructions.
To choose how the grades are aggregated for the totals within categories, you can turn editing on and click on the little editing icon for the category. You can then choose to have means, medians, modes etc. leave out empty grades and other settings.
Hiding columns or individual grades
Turning on editing then clicking the "Show show/hide icons" link will give you the familiar show/hide eye icon next to each grade and at the top of each column. For more information, read about grade hiding.
Recalculating
If you change any part of an assesment e.g. alter the maximum grade for one of the questions in a quiz, you may find that the columns do not yet reflect the change you have made. Click 'Turn editing on' twice to force the gradebook to re-check.
See also
- Edit grade calculation
- Grade preferences
- Video showing the basic gradebook setup and use
- Video showing how to change the display of grades in the gradebook
- Video explaining the different gradebook reports
- Using Moodle What happens in the 1.9 gradebook when students are unenrolled from a course forum discussion