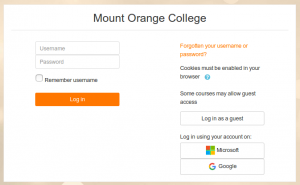OAuth 2 authentication
Log in using your account on another site
The OAuth 2 authentication plugin enables users to log in using their Google, Microsoft and/or Facebook account via buttons on the login page.
If account creation is enabled, when a user first logs in, a new account will be created. Otherwise, they will be prompted to link it to their existing account with the same email address.
Enabling OAuth 2 authentication
To use OAuth 2 authentication, an administrator must first create the required OAuth 2 services.
- Go to 'OAuth 2 services' in Site administration > Server and click the button to create a new service.
- Follow the instructions in OAuth 2 Google service, OAuth 2 Microsoft service or OAuth 2 Facebook service and obtain a client ID and secret.
- Enter the client ID and secret, make sure 'Show on login page' is ticked, then save changes.
New feature
in Moodle 3.4!
If desired, un-tick the 'Require email verification' box, then a confirmation email is not sent. This is useful for institutions using Google for their domain; the Google OAuth provider can be considered trusted for that domain.
Repeat for additional services as desired. For OAuth 2 authentication, there is no need to connect to a system account.
Next:
- Go to 'Manage authentication' in Site administration and enable the OAuth 2 authentication plugin.
- Optional: In the OAuth 2 settings, lock selected user data fields and save changes.
Preventing new account creation
If you don't want new accounts to be created when users log in with an OAuth 2 service:
- Go to 'Manage authentication' in Site administration and tick the box 'Prevent account creation when authenticating' (authpreventaccountcreation).
- Click the 'Save changes' button.
Troubleshooting
On the 'OAuth 2 services' page, there is a red cross for 'Allow login'
To get a green tick for Allow login, edit the OAuth 2 service and make sure that the setting 'Show on login page' is ticked.
I obtain a coding error after enabling OAuth 2 authentication
Have you any OAuth 2 plugins for earlier versions installed on your site? If so, you will need to uninstall them in order to use the standard OAuth 2 authentication.
I obtain an error message when attempting to log in using Facebook
The error message 'The user information returned did not contain a username and email address. The OAuth 2 service may be configured incorrectly.' is most likely because the user's Facebook account was created using a mobile number.
The solution is for the user to first log in to Facebook and add a username and email address there.
I see a "required paramenter (code) was missing" error after logging into the OAuth 2 service
The error message 'A required parameter (code) was missing' can be caused by a mis-configured webserver. OAuth 2 relies on long tokens passed as url parameters, and some webserver configurations will prevent this from working. See http://www.php.net/manual/en/reserved.variables.get.php#101469 for one possible solution.
I have all green checkmarks on my /admin/tool/oauth2/issuers.php page for Google & Facebook but no buttons show on my servers login page
It was discovered that in a fresh install of Moodle 3.4 (probably for security reasons) that the plugin configuration for OAuth2 was in a disabled state. Go to your page for Site Administration - Plugins - Authentication - Manage authentication (/admin/settings.php?section=manageauths), and enable the record for OAuth2, then optionally tweak your settings for that record.