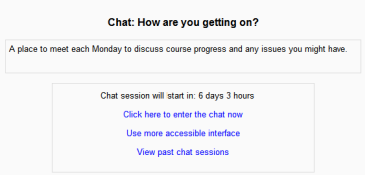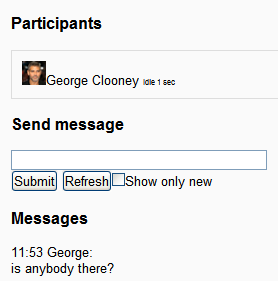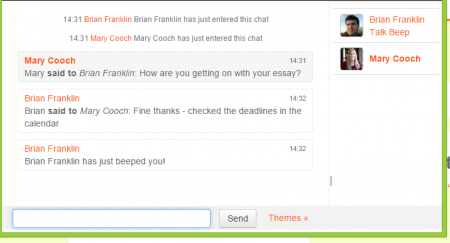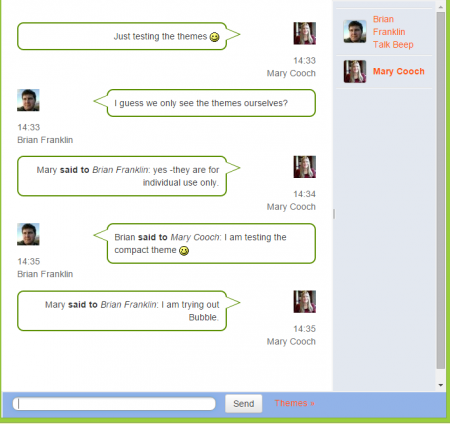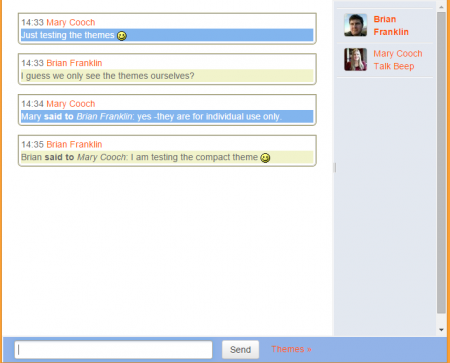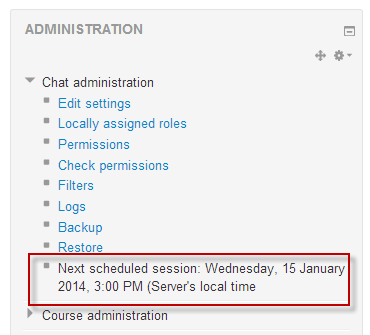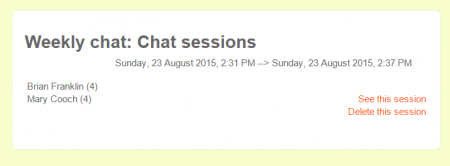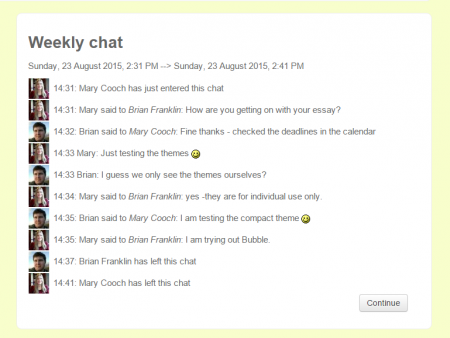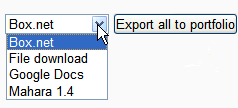Using Chat
Entering the chat
- As you click the chat link on the course page you see two or three options:
- Click here to enter the chat now - this takes you to the chat using the chosen site default chat method - for example Ajax.
- Use more accessible interface - this gives a simpler chat room without frames and javascript:
- View past sessions - if this has been enabled and the user is allowed to view past chat sessions, this takes them to a list of past sessions with links to the chat.
Joining in a chat session
- In normal view, the screen is in two parts with the participants on the right, the messages on the left and a box at the bottom into which users type their message and press "Send" to make their contribution:
- Users can change the appearance of the messages by clicking on "Themes" next to the "Send" button. Alongside the default course theme, there are two other available themes. 'Bubbles' looks like this:
'Compact' looks like this:
The chat module contains some features to make chatting a little nicer.
- Smilies
- Any smiley faces (emoticons) that you can type elsewhere in Moodle can also be typed in here and they will be displayed correctly.
- Links
- Internet addresses will be turned into links automatically.
- Emoting
- You can start a line with
/meto emote. For example, if your name is Kim and you type/me laughs!then everyone will see "Kim laughs!"
- Beeps
- You can send a sound to other people by hitting the "beep" link next to their name. A useful shortcut to beep all the people in the chat at once is to type "beep all". Safari users may need to allow sounds for the specific site. Linux users may require a browser plugin to be installed to play sounds.
- Talk
- If you click the 'Talk' link by a person's name, it will then add their name in the chat box to show your message is directed at that particular person, such as: 'Mary said to Brian Franklin...'
- HTML
- If you know some HTML code, you can use it in your text to do things like insert images, play sounds or create different coloured and sized text.
Chat reports
- To view previous chats (if you have permission) click on the 'View past chat sessions' link.
Teachers can also access past chat sessions from the Chat administration in the Course administration block.
- This will bring up a listing of each chat session under the current chat topic. The listings include the time the chat started and ended, which users participated, and how many messages each user sent. Individual sessions may be deleted by clicking the 'Delete' link.
Clicking on 'See this session' will display a transcript of that particular chat:
- In order for students to see past sessions, the teacher or an administrator must setup the chat to allow everyone to view past chat sessions. Please refer to the Chat settings page.
Exporting chat sessions
Users with the capabilities to export chat session which they took part in or export any chat session can download or export past chat sessions to any portfolio enabled by the administrator. If Portfolios have not been enabled, then users will not see a link to "Export" chat sessions.
Why use chat?
- Chat has an advantage over a Forum in that it takes place in Real Time. It is especially beneficial when the group chatting is not able to meet face to face. Examples might be:
- Regular meetings of staff on large or split campuses to discuss student or curriculum issues;
- Regular meetings of students doing online courses to enable them to share experiences with others on the same course but potentially in a different city (or country)
- A teacher working with his students even though he is out of school
- A student temporarily unable to attend in person chatting with their tutor to catch up with work.
- Students out on work experience getting together to discuss their experiences with each other and their tutor
- Younger children using chat at home in the evenings as a controlled(monitored) introduction to the world of social networking
Why NOT use chat?
- Unless a tutor/moderator is permanently present in the chatroom -or unless the chat is hidden and revealed at certain times, it is difficult to control what is said once a chat has started.
- Younger students particularly may find it difficult to stay on task and be prone to adding non-useful comments or "beeping" others for the sake of it.
- In some situations, a forum might be preferred as it allows for reflection before posting and gives a period of time where the post might be edited.
See also
Working example of Chat from the School demo site. Log in with username "student" and password "moodle" to try out the chat. You might be chatting to yourself though:)
- Using Moodle Chat module forum
- Using Moodle Positive use of Chat forum discussion