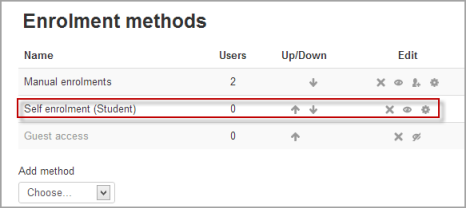Self enrolment: Difference between revisions
From MoodleDocs
Tomaz Lasic (talk | contribs) No edit summary |
Mary Cooch (talk | contribs) (updating for 2.0) |
||
| Line 1: | Line 1: | ||
{{Enrolment methods}} | {{Enrolment methods}} | ||
Location: Settings link in ''Site administration > Plugins > Enrolments > Manage enrol plugins'' | |||
Self enrolment is the method whereby users can choose to enrol themselves into a course, either immediately by clicking "enrol me in this course" or by typing in an enrolment key they have been given. The enrolment plugin needs to be enabled by the site admin in [[Enrolment_plugins|enrolment plugins]] and has to be enabled within the course. The manual enrolment plugin has to be enabled in the same course as well. | |||
==Course settings for self enrolment== | |||
===Checking self enrolment is enabled=== | |||
*In a course, go to Settings>users>enrolment methods and ensure the "eye" is opened for self enrolment; | |||
[[File:Selfenrolment.png]] | |||
===Adding an enrolment key to a course=== | |||
*If you wish only a certain group of users to self enrol (and not anyone) then you can set an enrolment key which you then tell them to use when they access the self-enrolment screen. See section 1 of [[Enrolment_key|enrolment key]] for how to do this. | |||
===Adding a group enrolment key to a course=== | |||
*If you wish your users to enrol themselves directly into a group in the course then you can set a group enrolment key which you then tell them to use when they access the self-enrolment screen. See section 2 of [[Enrolment_key|enrolment key]] for how to do this. | |||
*See also this screencast:''Group enrolment keys in Moodle 2.0'' [http://www.youtube.com/watch?v=4xzF7xerle0] | |||
'' | |||
===Setting the enrolment period=== | |||
*In the course, click on Settings>users>enrolment methods>self enrolment and click the edit (hand/pen) icon to the right of the self-enrolment option (see [[Media:Selfenrolment.png|screenshot]]) | |||
*Tick the "enable" box to the right of Enrolment period and then choose your dates. | |||
===Unenrolling students who haven't been active on the course=== | |||
*In the course, click on Settings>users>enrolment methods>self enrolment and click the edit (hand/pen) icon to the right of the self-enrolment option (see [[Media:Selfenrolment.png|screenshot]]) | |||
*Choose from the dropdown to the right of "Unenrol inactive after..." | |||
===Deciding the maximum number of users in your course=== | |||
**In the course, click on Settings>users>enrolment methods>self enrolment and click the edit (hand/pen) icon to the right of the self-enrolment option (see [[Media:Selfenrolment.png|screenshot]]) | |||
*Type the maximum number of users you want in your course in "Max enrolled users". When this limit is reached, nobody will be able to self-enrol. If you leave the number at 0 then there will be no maximum number. | |||
===Sending a welcome message to new users=== | |||
*In the course, click on Settings>users>enrolment methods>self enrolment and click the edit (hand/pen) icon to the right of the self-enrolment option (see [[Media:Selfenrolment.png|screenshot]] | |||
*If you want to send a personalised message to new users of your course, tick the "Send course welcome message" box and then type in your custom message in the text box underneath. | |||
==Admin settings== | |||
[[Category:Enrolment]] | [[Category:Enrolment]] | ||
Revision as of 15:51, 31 August 2011
Template:Enrolment methods Location: Settings link in Site administration > Plugins > Enrolments > Manage enrol plugins
Self enrolment is the method whereby users can choose to enrol themselves into a course, either immediately by clicking "enrol me in this course" or by typing in an enrolment key they have been given. The enrolment plugin needs to be enabled by the site admin in enrolment plugins and has to be enabled within the course. The manual enrolment plugin has to be enabled in the same course as well.
Course settings for self enrolment
Checking self enrolment is enabled
- In a course, go to Settings>users>enrolment methods and ensure the "eye" is opened for self enrolment;
Adding an enrolment key to a course
- If you wish only a certain group of users to self enrol (and not anyone) then you can set an enrolment key which you then tell them to use when they access the self-enrolment screen. See section 1 of enrolment key for how to do this.
Adding a group enrolment key to a course
- If you wish your users to enrol themselves directly into a group in the course then you can set a group enrolment key which you then tell them to use when they access the self-enrolment screen. See section 2 of enrolment key for how to do this.
- See also this screencast:Group enrolment keys in Moodle 2.0 [1]
Setting the enrolment period
- In the course, click on Settings>users>enrolment methods>self enrolment and click the edit (hand/pen) icon to the right of the self-enrolment option (see screenshot)
- Tick the "enable" box to the right of Enrolment period and then choose your dates.
Unenrolling students who haven't been active on the course
- In the course, click on Settings>users>enrolment methods>self enrolment and click the edit (hand/pen) icon to the right of the self-enrolment option (see screenshot)
- Choose from the dropdown to the right of "Unenrol inactive after..."
Deciding the maximum number of users in your course
- In the course, click on Settings>users>enrolment methods>self enrolment and click the edit (hand/pen) icon to the right of the self-enrolment option (see screenshot)
- Type the maximum number of users you want in your course in "Max enrolled users". When this limit is reached, nobody will be able to self-enrol. If you leave the number at 0 then there will be no maximum number.
Sending a welcome message to new users
- In the course, click on Settings>users>enrolment methods>self enrolment and click the edit (hand/pen) icon to the right of the self-enrolment option (see screenshot
- If you want to send a personalised message to new users of your course, tick the "Send course welcome message" box and then type in your custom message in the text box underneath.