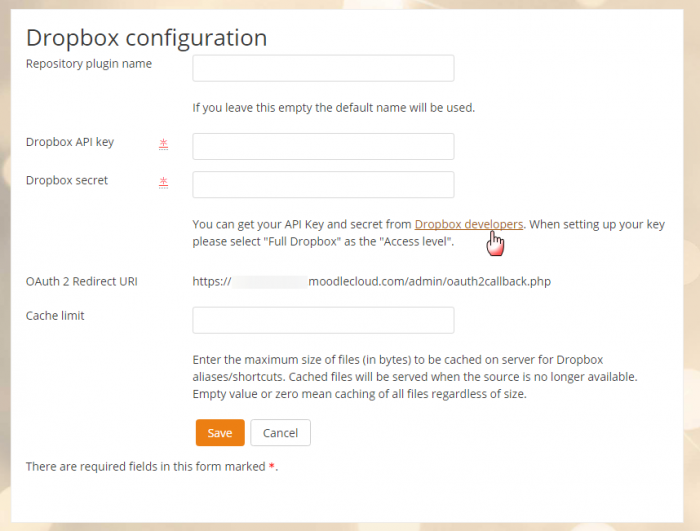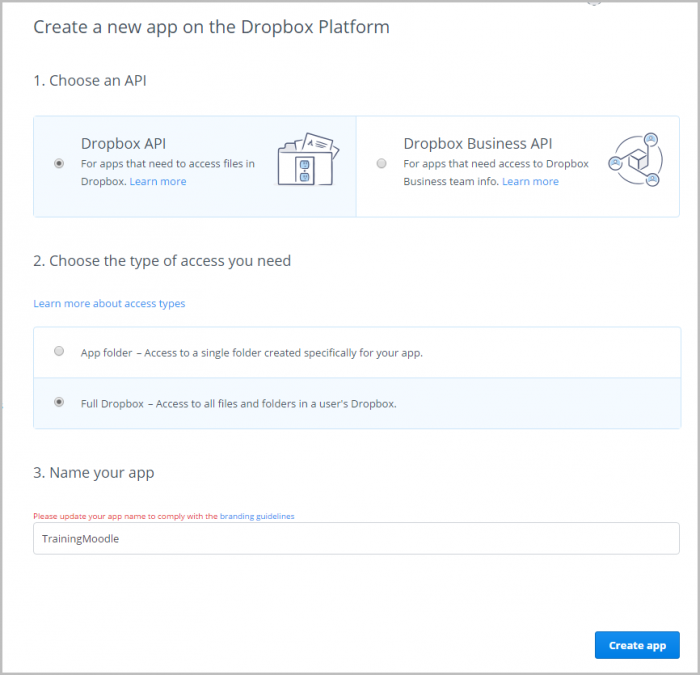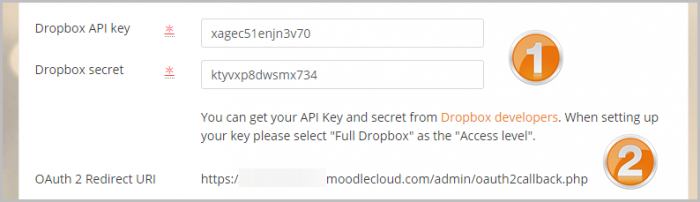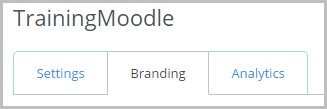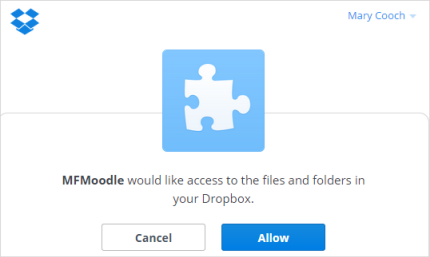Dropbox repository: Difference between revisions
Ralf Krause (talk | contribs) |
Helen Foster (talk | contribs) (see also tracker issue link) |
||
| (42 intermediate revisions by 9 users not shown) | |||
| Line 1: | Line 1: | ||
{{ | {{Repositories}} | ||
The Dropbox repository enables users to copy or create a shortcut or alias to files from ''their own'' Dropbox. See [[Working with files]] for more details. | |||
==Enabling the Dropbox repository== | |||
The Dropbox repository may be enabled by a site administrator from the Manage repositories link in Site administration. | |||
== | ===Dropbox configuration=== | ||
*Once enabled the administrator will need to add a Dropbox API Key and Secret. To get one, click on the "Dropbox developers" link on the Dropbox repository settings page, opening it in a new tab for convenience: | |||
[[File:dropboxrepo01.png|thumb|700px|center]] | |||
*On the next screen, sign in or create an account on Dropbox. If you don't immediately see a blue button 'Create app' then click the Developers link at the bottom of the screen. On the next screen, click to create a new app. | |||
* Choose '''Dropbox API', 'Full dropbox''' and name your app according to the branding rules: | |||
[[File:dropboxrepo02.png|thumb|center|700px]] | |||
* Click the blue 'Create app' button | |||
* On the next screen you will see an App key and an App secret. Copy these and go back to your Moodle site Dropbox repository settings page. | |||
* Paste these into the appropriate fields (1 below) and then copy the Redirect URL (2 below): | |||
[[File:dropboxrepo4.png|thumb|center|700px]] | |||
* Return to the Dropbox site. Paste in the Redirect URl and click Add: | |||
[[File:dropboxrepo05.png|center]] | |||
*If you wish, you can click the Branding tab and add extra information for your users, including a custom logo they will see when they connect to Dropbox on your site: | |||
[[File:dropboxrepo06.png|center]] | |||
==Using the Dropbox repository== | |||
To select a file via Dropbox, editing teachers will click on the Dropbox link in the file picker and log on to access the files in their account. They will see a message requesting access: | |||
[[File:dropboxlogin.png|center]] | |||
When they are done, they can log out. | |||
==Repository capabilities== | |||
There is just one capability, [[Capabilities/repository/dropbox:view|View a Dropbox folder]], which is allowed for the default authenticated user role. | |||
==See also== | ==See also== | ||
* [http://www. | * [http://www.somerandomthoughts.com/blog/2012/10/23/using-dropbox-repository-with-moodle/ Using Dropbox Repository with Moodle] blog post by Gavin Henrick | ||
* MDL- | * MDL-52051 - Dropbox API v2 migration | ||
[[ | [[de:Dropbox Repository]] | ||
[[ | [[ja:Dropbox]] | ||
Latest revision as of 14:28, 2 June 2017
The Dropbox repository enables users to copy or create a shortcut or alias to files from their own Dropbox. See Working with files for more details.
Enabling the Dropbox repository
The Dropbox repository may be enabled by a site administrator from the Manage repositories link in Site administration.
Dropbox configuration
- Once enabled the administrator will need to add a Dropbox API Key and Secret. To get one, click on the "Dropbox developers" link on the Dropbox repository settings page, opening it in a new tab for convenience:
- On the next screen, sign in or create an account on Dropbox. If you don't immediately see a blue button 'Create app' then click the Developers link at the bottom of the screen. On the next screen, click to create a new app.
- Choose Dropbox API', 'Full dropbox and name your app according to the branding rules:
- Click the blue 'Create app' button
- On the next screen you will see an App key and an App secret. Copy these and go back to your Moodle site Dropbox repository settings page.
- Paste these into the appropriate fields (1 below) and then copy the Redirect URL (2 below):
- Return to the Dropbox site. Paste in the Redirect URl and click Add:
- If you wish, you can click the Branding tab and add extra information for your users, including a custom logo they will see when they connect to Dropbox on your site:
Using the Dropbox repository
To select a file via Dropbox, editing teachers will click on the Dropbox link in the file picker and log on to access the files in their account. They will see a message requesting access:
When they are done, they can log out.
Repository capabilities
There is just one capability, View a Dropbox folder, which is allowed for the default authenticated user role.
See also
- Using Dropbox Repository with Moodle blog post by Gavin Henrick
- MDL-52051 - Dropbox API v2 migration