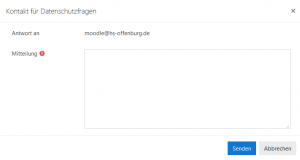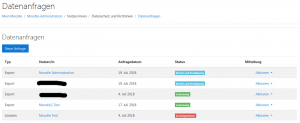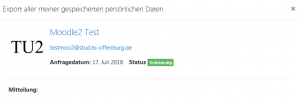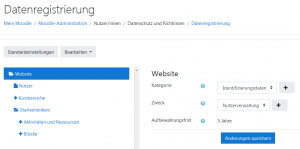Schutz persönlicher Daten: Unterschied zwischen den Versionen
(Die Seite wurde neu angelegt: „{{GDPR}} {{Zum Überarbeiten}} The Data privacy plugin provides the workflow for users to submit subject access requests and for the site administrator or Dat…“) |
|||
| (8 dazwischenliegende Versionen desselben Benutzers werden nicht angezeigt) | |||
| Zeile 1: | Zeile 1: | ||
{{ | {{DSGVO}} | ||
Das Datenschutz-Plugin bietet Nutzer/innen einen Workflow zum Einreichen von Datenanfragen (Export persönlicher Daten oder Löschungsauftrag) und für den Administrator oder Datenschutzbeauftragten (DPO) einen zum Verarbeiten dieser Anfragen. Das Datenschutz-Plugin ist Bestandteil des Datenschutz-Features von Moodle und unterstützt Moodle-Anbieter bei der Einhaltung der DSGVO. Das Plugin ist ab Moodle 3.4.2 verfügbar und wird ab Moodle 3.5 im Standardpaket integriert (verfügbar ab Mai 2018). | |||
==Datenschutzbeauftragter-Rolle== | |||
Nach der Installation des [[Schutz persönlicher Daten|Datenschutz-Plugin]]s muss als erstes eine neue Rolle [[Datenschutzbeauftragter-Rolle|Datenschutzbeauftragter]] angelegt und zugewiesen werden. | |||
==Datenanfragen== | |||
[[File:datenschutzanfrage.png|thumb|Datenschutzanfrage stellen]] | |||
Jede/r Nutzer/in kann auf der eigenen Profilseite im Bereich ''Datenschutz und Richtlinien'' über den Link ''Kontakt für Datenschutzanfragen'' Kontakt mit dem Datenschutzverantwortlichen aufnehmen. | |||
Zusätzlich können Nutzer/innen eine Kopie der über sie gespeicherten Daten anfordern oder verlangen, dass ihre Daten gelöscht werden. Diese beiden Anfragen können wie folgt gestellt werden: | |||
# Gehen Sie auf Ihre Profilseite (Link ''Profil'' im Ihrem Nutzermenü). | |||
# Klicken Sie auf der Profilseite im Bereich ''Datenschutz und Richtlinien'' auf den Link ''Datenanfragen''. | |||
# Klicken Sie auf den ''Button ''Neue Anfrage''. | |||
# Im Auswahlmenü ''Typ'' wählen Sie die Option ''Export aller meiner gespeicherten persönlichen Daten'' oder die Option ''Löschen aller über mich gespeicherten Daten''. | |||
# Hinterlassen Sie bei Bedarf einen Kommentar. | |||
# Klicken Sie auf den Button ''Änderungen speichern''. | |||
[[File:datenanfragen.png|thumb|Datenanfragen bearbeiten]] | |||
Der Datenschutzverantwortliche erhält eine Benachrichtigung über die Datenanfrage. | |||
Wenn eine Kopie der gespeicherten Daten angefordert und die Anfrage vom Datenschutzverantwortlichen bestätigt wurde, dann erhält die Person eine Benachrichtigung, dass sie ihre persönlichen Daten auf der Seite ''Datenanfragen'' herunterladen kann. | |||
Wenn das Löschen der gespeicherten Daten angefordert wurde, dann erhält die Person eine E-Mail mit der Information, dass ihre Daten gelöscht wurden und sie sich nicht mehr in Moodle anmelden kann. | |||
==Datenanfragen bearbeiten== | |||
[[File:anfrage_ansehen.png|thumb|Datenschutzanfrage einsehen]] | |||
Der Datenschutzverantwortliche kann Datenanfragen wie folgt bearbeiten: | |||
# Gehen Sie auf die Seite ''Website-Administration > Nutzer/innen > Datenschutz und Richtlinien > Datenanfragen'' oder folgen Sie dem Link in der Benachrichtigung, die Sie erhalten haben. | |||
# Im Menü ''Aktionen'' in der letzten Spalte der Datenanfragenübersicht wählen Sie ''Anfrage einsehen'', ''Anfrage bestätigen'' oder ''Anfrage ''löschen''. | |||
== | ==Datenregistrierung== | ||
[[File: | [[File:datenregistrierung.png|thumb|Datenregistrierung]] | ||
Der Datenschutzverantwortliche kann in der Datenregistrierung definieren, zu welchem Zweck die Organisation Daten verarbeitet, sowie Aufbewahrungsfristen und Kategorien für Daten, die in Moodle gespeichert werden. | |||
Standardzwecke und Aufbewahrungsfristen können für Kursbereiche, Kurse, Aktivitäten und Blöcke festegelegt werden. | |||
Wenn Sie Zwecke und Kategorien definieren wollen, gehen Sie folgendermaßen vor: | |||
# Gehen Sie auf die Seite ''Website-Administration Nutzer/innen > Datenschutz und Richtlinien > Datenregistrierung''. | |||
# Klicken Sie auf das Plus-Symbol [[Image:add.svg]] hinter ''Kategorie''. Alternativ können Sie auch im Auswahlmenü ''Bearbeiten'' oben auf der Seite die Option ''Kategorien'' auswählen und auf der nächsten Seite auf das Plus-Symbol [[Image:add.svg]] klicken. | |||
# Geben Sie der neuen Kategorie einen Namen und eine Beschreibung und klicken Sie auf den Button ''Sichern''. | |||
# Gehen Sie zurück auf die Seite ''Datenregistrierung'' und klicken Sie auf das Plus-Symbol [[Image:add.svg]] hinter ''Zweck''. Alternativ können Sie auch im Auswahlmenü ''Bearbeiten'' oben auf der Seite die Option ''Zwecke'' auswählen und auf der nächsten Seite auf das Plus-Symbol [[Image:add.svg]] klicken. | |||
# Geben Sie dem neuen Zweck einen Namen, eine Beschreibung, wählen Sie eine rechtliche Grundlagen und ggf. Gründe für die Verarbeitung besonderer Kategorien personenbezogener Daten, legen Sie die Aufbewahrungsfrist fest und klicken Sie abschließend auf den Button ''Sichern''. | |||
Um Zwecke und Kategorien festzulegen, gehen Sie wie folgt vor: | |||
# | # Gehen Sie auf die Seite ''Website-Administration Nutzer/innen > Datenschutz und Richtlinien > Datenregistrierung'' und klicken Sie oben auf der Seite auf den Button ''Standardeinstellungen''. | ||
# Wählen Sie den Standardzweck und die Standardkategorie für die Moodle-Site, für Kursbereiche, für Kurse, für Aktivitäten und für Blöcke. | |||
# Klicken Sie auf den Button ''Änderungen speichern''. | |||
# | |||
# | |||
==Rechte== | |||
* [[Capabilities/tool/dataprivacy:managedataregistry|Datenverarbeitung verwalten]] | |||
* [[Capabilities/tool/dataprivacy:managedatarequests|Datenanfragen verwalten]] | |||
* [[Capabilities/tool/dataprivacy:makedatarequestsforchildren|Datenanfrage für Kinder stellen]] | |||
== | ==Siehe auch== | ||
* [ | * [https://gdprdemo.moodle.net/ Moodle DSGVO Sandbox Demo Site] zum Testen der Datenschutz-Funktionalitäten | ||
[[Category:Datenschutz]] | |||
[[Category: | |||
[[en:Data privacy plugin]] | [[en:Data privacy plugin]] | ||
Aktuelle Version vom 19. Juli 2018, 10:50 Uhr
Das Datenschutz-Plugin bietet Nutzer/innen einen Workflow zum Einreichen von Datenanfragen (Export persönlicher Daten oder Löschungsauftrag) und für den Administrator oder Datenschutzbeauftragten (DPO) einen zum Verarbeiten dieser Anfragen. Das Datenschutz-Plugin ist Bestandteil des Datenschutz-Features von Moodle und unterstützt Moodle-Anbieter bei der Einhaltung der DSGVO. Das Plugin ist ab Moodle 3.4.2 verfügbar und wird ab Moodle 3.5 im Standardpaket integriert (verfügbar ab Mai 2018).
Datenschutzbeauftragter-Rolle
Nach der Installation des Datenschutz-Plugins muss als erstes eine neue Rolle Datenschutzbeauftragter angelegt und zugewiesen werden.
Datenanfragen
Jede/r Nutzer/in kann auf der eigenen Profilseite im Bereich Datenschutz und Richtlinien über den Link Kontakt für Datenschutzanfragen Kontakt mit dem Datenschutzverantwortlichen aufnehmen.
Zusätzlich können Nutzer/innen eine Kopie der über sie gespeicherten Daten anfordern oder verlangen, dass ihre Daten gelöscht werden. Diese beiden Anfragen können wie folgt gestellt werden:
- Gehen Sie auf Ihre Profilseite (Link Profil im Ihrem Nutzermenü).
- Klicken Sie auf der Profilseite im Bereich Datenschutz und Richtlinien auf den Link Datenanfragen.
- Klicken Sie auf den Button Neue Anfrage.
- Im Auswahlmenü Typ wählen Sie die Option Export aller meiner gespeicherten persönlichen Daten oder die Option Löschen aller über mich gespeicherten Daten.
- Hinterlassen Sie bei Bedarf einen Kommentar.
- Klicken Sie auf den Button Änderungen speichern.
Der Datenschutzverantwortliche erhält eine Benachrichtigung über die Datenanfrage.
Wenn eine Kopie der gespeicherten Daten angefordert und die Anfrage vom Datenschutzverantwortlichen bestätigt wurde, dann erhält die Person eine Benachrichtigung, dass sie ihre persönlichen Daten auf der Seite Datenanfragen herunterladen kann.
Wenn das Löschen der gespeicherten Daten angefordert wurde, dann erhält die Person eine E-Mail mit der Information, dass ihre Daten gelöscht wurden und sie sich nicht mehr in Moodle anmelden kann.
Datenanfragen bearbeiten
Der Datenschutzverantwortliche kann Datenanfragen wie folgt bearbeiten:
- Gehen Sie auf die Seite Website-Administration > Nutzer/innen > Datenschutz und Richtlinien > Datenanfragen oder folgen Sie dem Link in der Benachrichtigung, die Sie erhalten haben.
- Im Menü Aktionen in der letzten Spalte der Datenanfragenübersicht wählen Sie Anfrage einsehen, Anfrage bestätigen oder Anfrage löschen.
Datenregistrierung
Der Datenschutzverantwortliche kann in der Datenregistrierung definieren, zu welchem Zweck die Organisation Daten verarbeitet, sowie Aufbewahrungsfristen und Kategorien für Daten, die in Moodle gespeichert werden.
Standardzwecke und Aufbewahrungsfristen können für Kursbereiche, Kurse, Aktivitäten und Blöcke festegelegt werden.
Wenn Sie Zwecke und Kategorien definieren wollen, gehen Sie folgendermaßen vor:
- Gehen Sie auf die Seite Website-Administration Nutzer/innen > Datenschutz und Richtlinien > Datenregistrierung.
- Klicken Sie auf das Plus-Symbol
 hinter Kategorie. Alternativ können Sie auch im Auswahlmenü Bearbeiten oben auf der Seite die Option Kategorien auswählen und auf der nächsten Seite auf das Plus-Symbol
hinter Kategorie. Alternativ können Sie auch im Auswahlmenü Bearbeiten oben auf der Seite die Option Kategorien auswählen und auf der nächsten Seite auf das Plus-Symbol  klicken.
klicken. - Geben Sie der neuen Kategorie einen Namen und eine Beschreibung und klicken Sie auf den Button Sichern.
- Gehen Sie zurück auf die Seite Datenregistrierung und klicken Sie auf das Plus-Symbol
 hinter Zweck. Alternativ können Sie auch im Auswahlmenü Bearbeiten oben auf der Seite die Option Zwecke auswählen und auf der nächsten Seite auf das Plus-Symbol
hinter Zweck. Alternativ können Sie auch im Auswahlmenü Bearbeiten oben auf der Seite die Option Zwecke auswählen und auf der nächsten Seite auf das Plus-Symbol  klicken.
klicken. - Geben Sie dem neuen Zweck einen Namen, eine Beschreibung, wählen Sie eine rechtliche Grundlagen und ggf. Gründe für die Verarbeitung besonderer Kategorien personenbezogener Daten, legen Sie die Aufbewahrungsfrist fest und klicken Sie abschließend auf den Button Sichern.
Um Zwecke und Kategorien festzulegen, gehen Sie wie folgt vor:
- Gehen Sie auf die Seite Website-Administration Nutzer/innen > Datenschutz und Richtlinien > Datenregistrierung und klicken Sie oben auf der Seite auf den Button Standardeinstellungen.
- Wählen Sie den Standardzweck und die Standardkategorie für die Moodle-Site, für Kursbereiche, für Kurse, für Aktivitäten und für Blöcke.
- Klicken Sie auf den Button Änderungen speichern.
Rechte
Siehe auch
- Moodle DSGVO Sandbox Demo Site zum Testen der Datenschutz-Funktionalitäten