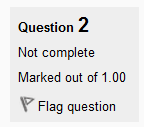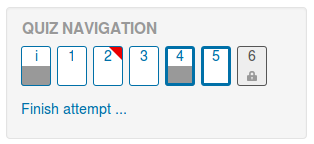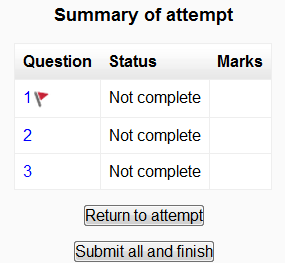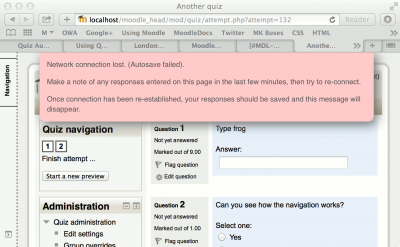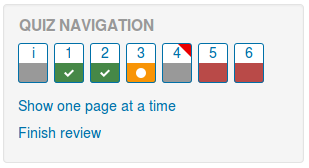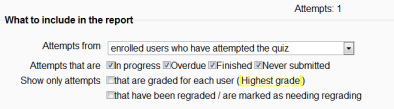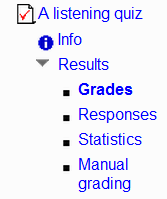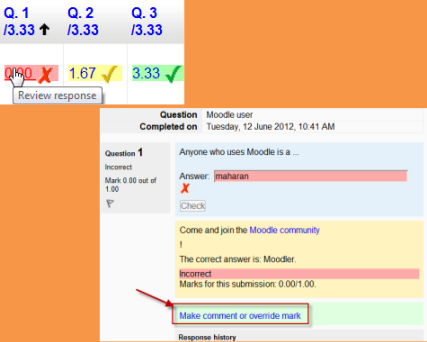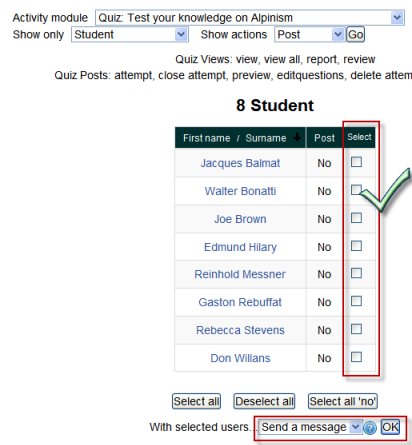Using Quiz: Difference between revisions
Mary Cooch (talk | contribs) (clarifying) |
Helen Foster (talk | contribs) m (removing new features template) |
||
| (44 intermediate revisions by 6 users not shown) | |||
| Line 1: | Line 1: | ||
{{Quiz | {{Quiz}} | ||
This page explains how a quiz is accessed and used by students and teachers. It also offers some hints as to good practice in using the quiz module. | This page explains how a quiz is accessed and used by students and teachers. It also offers some hints as to good practice in using the quiz module. | ||
=How students take a quiz= | ==How students take a quiz== | ||
*Click on the quiz link on the course homepage and read the information to check you're in the right quiz. | *Click on the quiz link on the course homepage and read the information to check you're in the right quiz. | ||
| Line 11: | Line 11: | ||
[[File:notyetanswered.png]] | [[File:notyetanswered.png]] | ||
*Notice the Quiz navigation block | *Notice the Quiz navigation block. You can use it to jump to any question. | ||
[[File: | [[File:quiz navigation.png]] | ||
**A flagged question is shown with a red triangle at the top right | |||
**Questions on the current page are shown with a thicker border | |||
**After viewing a description, it is shown with the bottom half grey | |||
**After saving an essay question, it is shown with the bottom half grey | |||
**A dependent question is shown in grey with a padlock icon | |||
*To finish the exam,click "Finish attempt" in the navigation block of "Next" on the last page of the exam. | *To finish the exam,click "Finish attempt" in the navigation block of "Next" on the last page of the exam. | ||
| Line 23: | Line 28: | ||
*Click on "Submit all and finish" to have your quiz scored. A warning will pop up telling you you can no longer change your answers. | *Click on "Submit all and finish" to have your quiz scored. A warning will pop up telling you you can no longer change your answers. | ||
== | ===Autosave=== | ||
If Moodle detects that the student's Internet connection has dropped, and the Quiz autosave feature is enabled, a warning message is displayed, prompting the student to make a note of recent responses. | |||
[[File:Quiz_disconnect.png|400px|Disconnection warning]] | |||
Quiz autosave is enabled by default, with the default time period set to 2 minutes. This autosave period can be changed, or the setting disabled completely, from ''Site administration>Plugins>Activity modules>Quiz>Autosave period''. | |||
===How students review a quiz=== | |||
*In the quiz navigation block | |||
** A correct answer is shown with the bottom half green with a white tick | |||
** A partially correct answer is shown with the bottom half orange with a white circle in it | |||
** A wrong answer is shown with the bottom half red | |||
** An essay question (requiring manual marking) is shown with the bottom half grey | |||
** A flagged question is shown with a red triangle at the top right | |||
[[File:quiz navigation review.png]] | |||
File: | |||
*In the questions themselves, correct answers will be in green with a check mark. Incorrect answers will be in red with a cross. will have a green check mark next to your correct answer | |||
*According to your teacher's settings, you might get general feedback, specific feedback on each question and/or overall feedback on your final score. | |||
*Although the quiz may have been split into multiple pages, the review will show all the questions on a single page to make it easier to navigate. You can chose to review the quiz with separate pages as it was when you took the quiz. | |||
= | ===Results in a quiz using CBM (Certainty-based marking)=== | ||
Quizzes using CBM provide detailed feedback relating to accuracy and certainty: | |||
{| | |||
|[[File:26CBM.png|400px|CBM feedback]] | |||
|} | |||
For more information on how CBM works and how students may benefit from it, see [[Using certainty-based marking]] | |||
== | ===Saving questions and returning later to a quiz=== | ||
*If you answer a number of questions and then want to complete the quiz at a later time,click "Finish attempt". | |||
*When you return to continue the quiz, Moodle will remember which page you were on and allow you to continue from there, having saved your previous questions. | |||
===Retaking a quiz=== | |||
If your teacher has allowed multiple attempts, when you click on the quiz again you will be informed how many attempts you have remaining along with your previous scores. | |||
== | ==How teachers view a quiz== | ||
''Note: Once a quiz has been attempted, it is not possible to add or delete questions unless previous scores are removed.'' | |||
*When attempts have been made on the quiz, the teacher can click the quiz name and access the reports by clicking the link "Attempts - (No. of attempts. | |||
*It is then possible to filter the reports according to preference: | |||
It is | |||
[[File:quizreport.png]] | |||
*A teacher may also access quiz results by clicking on the quiz name in the Navigation block. This opens up other links, enabling them to view by grade, by correct response, by statistics and by manually graded responses: | |||
[[File:quizresultsnav.png]] | |||
*Each individual question may be filtered in score order and individual student quiz responses may be viewed by clicking "Review attempt" next to their name. | |||
*''For more information on how quiz responses are reported, see [[Quiz reports]].'' | |||
====Commenting on or regrading responses==== | |||
==Messaging students who haven't completed a quiz== | *By clicking on the score of an individual question, a teacher may comment on it or override the grade: | ||
*From | |||
[[File:reviewresponse.png]] | |||
====Messaging students who haven't completed a quiz==== | |||
*From the Administration block, click ''Reports>Course participation'' | |||
*From the drop down, choose your quiz. | *From the drop down, choose your quiz. | ||
*In ''Show only'', choose "Student" and in ''Actions'', choose "post" | *In ''Show only'', choose "Student" and in ''Actions'', choose "post" | ||
| Line 111: | Line 103: | ||
[[File:quizemail.png]] | [[File:quizemail.png]] | ||
=See also= | ==Ideas for using Quiz== | ||
Quizzes may be used: | |||
#as unit or course exams | |||
#as mini-tests for reading assignments or at the end of a topic | |||
#as exam practice using questions from previous years' exams | |||
#to deliver immediate feedback for printed workbook activities | |||
#to provide feedback about performance | |||
#for self assessment | |||
#(with the use of the [[Question creator role]]) to allow students to generate their own quiz questions for a practice question bank. | |||
==See also== | |||
* [http://school.demo.moodle.net/mod/quiz/view.php?id=168 Working example of a quiz on School demo site] (Log in with username:student/password:moodle) | |||
* [http://school.demo.moodle.net/mod/quiz/report.php?id=168&mode=overview See how a teacher analyses quiz results on School demo site] (Log in with username:teacher/password:moodle) | |||
* [[Effective quiz practices]] | * [[Effective quiz practices]] | ||
* [[How to let teachers share questions between courses]] | * [[How to let teachers share questions between courses]] | ||
* [[Quiz submission email notification]] | * [[Quiz submission email notification]] | ||
* [http://en.wikiversity.org/wiki/User:Jtneill/Teaching/Online_Quizzes_and_Exams_with_Moodle Online Quizzes and Exams with Moodle] - reflections by [[User:James Neill|James Neill]] | |||
*[http://en.wikiversity.org/wiki/User:Jtneill/Teaching/Online_Quizzes_and_Exams_with_Moodle Online Quizzes and Exams with Moodle] - reflections by [[User:James Neill|James Neill]] | * [https://moodle.org/mod/forum/discuss.php?d=243599#p1056525 Combining Moodle quiz code with JQuery, Javascript and CSS to produce some awesome Moodle quizzes] forum discussion | ||
* [http://www.open.edu/openlearnworks/mod/oucontent/view.php?id=51788§ion=6 Styles of interactive computer marked assessments]] from the Open University | |||
* [https://www.youtube.com/watch?v=HyP28vwrUxs&feature=youtu.be Making homework work using Moodle quizzes to make interactive homework system] YouTube video from MoodleMoot US 2015 by Joshua Bragg. | |||
* [https://moodle.org/mod/forum/discuss.php?d=243599 Combining Moodle quiz code with JQuery, Javascript and CSS to produce some awesome Moodle quizzes] forum thread. | |||
[[de:Test nutzen]] | [[de:Test nutzen]] | ||
[[es:Usando examen]] | |||
Latest revision as of 06:36, 12 November 2016
This page explains how a quiz is accessed and used by students and teachers. It also offers some hints as to good practice in using the quiz module.
How students take a quiz
- Click on the quiz link on the course homepage and read the information to check you're in the right quiz.
- Click on "Attempt quiz now" button.
- Click on the "Next" button at the bottom of the page to see the next page of questions
- Click on the "flag" in the box next to the question to put a temporary marker on it
- Notice the Quiz navigation block. You can use it to jump to any question.
- A flagged question is shown with a red triangle at the top right
- Questions on the current page are shown with a thicker border
- After viewing a description, it is shown with the bottom half grey
- After saving an essay question, it is shown with the bottom half grey
- A dependent question is shown in grey with a padlock icon
- To finish the exam,click "Finish attempt" in the navigation block of "Next" on the last page of the exam.
- The "Summary of attempt" page - reviews the questions and alerts you to questions not attempted.
- Click on any question page number or "Return to attempt" to go back to the quiz.
- Click on "Submit all and finish" to have your quiz scored. A warning will pop up telling you you can no longer change your answers.
Autosave
If Moodle detects that the student's Internet connection has dropped, and the Quiz autosave feature is enabled, a warning message is displayed, prompting the student to make a note of recent responses.
Quiz autosave is enabled by default, with the default time period set to 2 minutes. This autosave period can be changed, or the setting disabled completely, from Site administration>Plugins>Activity modules>Quiz>Autosave period.
How students review a quiz
- In the quiz navigation block
- A correct answer is shown with the bottom half green with a white tick
- A partially correct answer is shown with the bottom half orange with a white circle in it
- A wrong answer is shown with the bottom half red
- An essay question (requiring manual marking) is shown with the bottom half grey
- A flagged question is shown with a red triangle at the top right
- In the questions themselves, correct answers will be in green with a check mark. Incorrect answers will be in red with a cross. will have a green check mark next to your correct answer
- According to your teacher's settings, you might get general feedback, specific feedback on each question and/or overall feedback on your final score.
- Although the quiz may have been split into multiple pages, the review will show all the questions on a single page to make it easier to navigate. You can chose to review the quiz with separate pages as it was when you took the quiz.
Results in a quiz using CBM (Certainty-based marking)
Quizzes using CBM provide detailed feedback relating to accuracy and certainty:
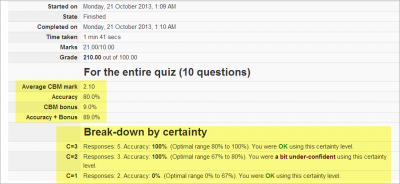
|
For more information on how CBM works and how students may benefit from it, see Using certainty-based marking
Saving questions and returning later to a quiz
- If you answer a number of questions and then want to complete the quiz at a later time,click "Finish attempt".
- When you return to continue the quiz, Moodle will remember which page you were on and allow you to continue from there, having saved your previous questions.
Retaking a quiz
If your teacher has allowed multiple attempts, when you click on the quiz again you will be informed how many attempts you have remaining along with your previous scores.
How teachers view a quiz
Note: Once a quiz has been attempted, it is not possible to add or delete questions unless previous scores are removed.
- When attempts have been made on the quiz, the teacher can click the quiz name and access the reports by clicking the link "Attempts - (No. of attempts.
- It is then possible to filter the reports according to preference:
- A teacher may also access quiz results by clicking on the quiz name in the Navigation block. This opens up other links, enabling them to view by grade, by correct response, by statistics and by manually graded responses:
- Each individual question may be filtered in score order and individual student quiz responses may be viewed by clicking "Review attempt" next to their name.
- For more information on how quiz responses are reported, see Quiz reports.
Commenting on or regrading responses
- By clicking on the score of an individual question, a teacher may comment on it or override the grade:
Messaging students who haven't completed a quiz
- From the Administration block, click Reports>Course participation
- From the drop down, choose your quiz.
- In Show only, choose "Student" and in Actions, choose "post"
- In the list that appears, tick/check the boxes next to those you wish to message.
- In the bottom dropdown With selected users, choose "send message"
Ideas for using Quiz
Quizzes may be used:
- as unit or course exams
- as mini-tests for reading assignments or at the end of a topic
- as exam practice using questions from previous years' exams
- to deliver immediate feedback for printed workbook activities
- to provide feedback about performance
- for self assessment
- (with the use of the Question creator role) to allow students to generate their own quiz questions for a practice question bank.
See also
- Working example of a quiz on School demo site (Log in with username:student/password:moodle)
- See how a teacher analyses quiz results on School demo site (Log in with username:teacher/password:moodle)
- Effective quiz practices
- How to let teachers share questions between courses
- Quiz submission email notification
- Online Quizzes and Exams with Moodle - reflections by James Neill
- Combining Moodle quiz code with JQuery, Javascript and CSS to produce some awesome Moodle quizzes forum discussion
- Styles of interactive computer marked assessments] from the Open University
- Making homework work using Moodle quizzes to make interactive homework system YouTube video from MoodleMoot US 2015 by Joshua Bragg.
- Combining Moodle quiz code with JQuery, Javascript and CSS to produce some awesome Moodle quizzes forum thread.