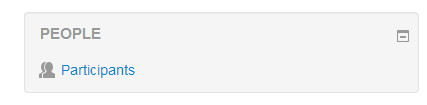People block: Difference between revisions
- Managing blocks
- Block settings
- Activities
- Activity results
- Admin bookmarks
- Administration
- Blog menu
- Blog tags
- Calendar
- Comments
- Community finder
- Course completion status
- Course overview
- Course/site summary
- Courses
- Feedback
- Flickr
- Global search
- HTML
- Latest announcements
- Latest badges
- Learning plans
- Login
- Logged in user
- Main menu
- Mentees
- Messages
- Navigation
- Network servers
- Online users
- People
- Private files
- Quiz results
- Random glossary entry
- Recent activity
- Recent blog entries
- Remote RSS feeds
- Search forums
- Section links
- Self completion
- Social activities
- Tags
- Upcoming events
- Youtube
- Blocks FAQ
Darren Smith (talk | contribs) m (Added image) |
Helen Foster (talk | contribs) m (removing link) |
||
| (24 intermediate revisions by 17 users not shown) | |||
| Line 1: | Line 1: | ||
''' | {{Blocks}}The '''People''' block on a course is enabled by Turning Editing On, activating the Add A Block menu and from it selecting People. | ||
The People Block contains a link to the list of participants associated with that Moodle course area in various roles. | |||
The participants' profiles are available by clicking on their name or picture. It's possible that some participants may be uncomfortable with that (or that staff may be uncomfortable on their behalf). As well as emphasising the benefits of social presence, it may reassure them to know that, if they prefer, they can configure their profiles to hide their email address. | |||
The list of participants can be sorted by first name, surname, city, country and last access. There is a pull-down menu which can filter the list for a specific role (for example Tutors or Students). | |||
[[Image:Particblock.png]] | |||
[[de:Personen-Block]] | |||
[[eu:Partaideak_blokea]] | |||
[[fr:Bloc Personnes]] | |||
[[ja:人ブロック]] | |||
[[es:Bloque de gente]] | |||
Latest revision as of 15:42, 27 November 2015
The People block on a course is enabled by Turning Editing On, activating the Add A Block menu and from it selecting People.
The People Block contains a link to the list of participants associated with that Moodle course area in various roles.
The participants' profiles are available by clicking on their name or picture. It's possible that some participants may be uncomfortable with that (or that staff may be uncomfortable on their behalf). As well as emphasising the benefits of social presence, it may reassure them to know that, if they prefer, they can configure their profiles to hide their email address.
The list of participants can be sorted by first name, surname, city, country and last access. There is a pull-down menu which can filter the list for a specific role (for example Tutors or Students).