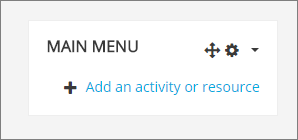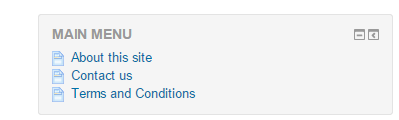Main menu block: Difference between revisions
- Managing blocks
- Block settings
- Activities
- Activity results
- Admin bookmarks
- Administration
- Blog menu
- Blog tags
- Calendar
- Comments
- Community finder
- Course completion status
- Course overview
- Course/site summary
- Courses
- Feedback
- Flickr
- Global search
- HTML
- Latest announcements
- Latest badges
- Learning plans
- Login
- Logged in user
- Main menu
- Mentees
- Messages
- Navigation
- Network servers
- Online users
- People
- Private files
- Quiz results
- Random glossary entry
- Recent activity
- Recent blog entries
- Remote RSS feeds
- Search forums
- Section links
- Self completion
- Social activities
- Tags
- Upcoming events
- Youtube
- Blocks FAQ
Mary Cooch (talk | contribs) (updated screenshot) |
Mary Cooch (talk | contribs) (updated screenshot) |
||
| Line 1: | Line 1: | ||
{{Blocks}}The main menu block can be added to the front page of the site by a site administrator. Resources and activities can then be added to the front page,( for example to create a side menu for your Moodle site.) | {{Blocks}}The main menu block can be added to the front page of the site by a site administrator. Resources and activities can then be added to the front page,( for example to create a side menu for your Moodle site.) | ||
[[Image: | [[Image:MainMenuBoost.png]] | ||
==The main menu block as a side menu== | ==The main menu block as a side menu== | ||
| Line 7: | Line 7: | ||
#Turn on the editing on the front page | #Turn on the editing on the front page | ||
#From the "Add block" | #From the "Add block" link, add the main menu block if it is not already present | ||
#From "Add an activity or resource" choose [[Page]] and add your information. | #From "Add an activity or resource" choose [[Page]] and add your information. | ||
#Repeat for other pages. | #Repeat for other pages. | ||
Latest revision as of 15:36, 3 September 2017
The main menu block can be added to the front page of the site by a site administrator. Resources and activities can then be added to the front page,( for example to create a side menu for your Moodle site.)
It is possible to use the main menu block with Moodle pages to create a side menu for your Moodle site, instead of or as well as the custom menu items at the top of your site. Thus you could have pages "About", "Contact" and so on.
- Turn on the editing on the front page
- From the "Add block" link, add the main menu block if it is not already present
- From "Add an activity or resource" choose Page and add your information.
- Repeat for other pages.
When the editing is turned off the menu block appears as in the screenshot below:
Note: If you don't wish to have the pages also appear in the Navigation block then see Blocks FAQ "How do I get rid of a link Site pages that's appeared in the Navigation block?"