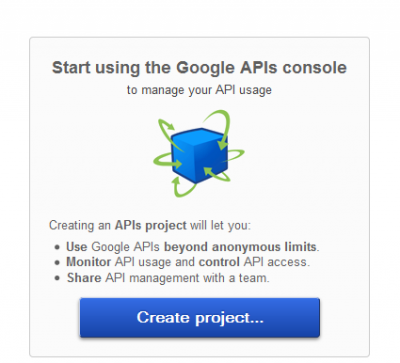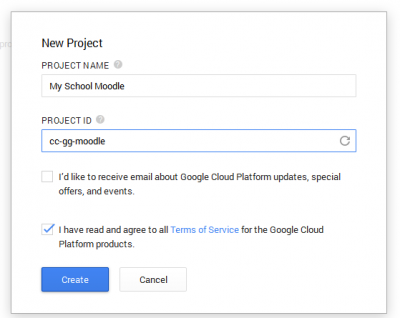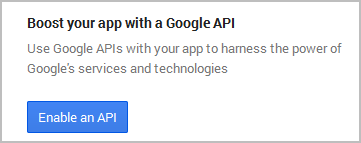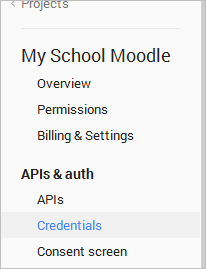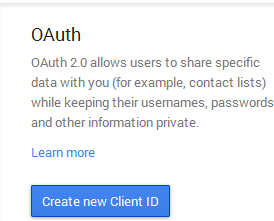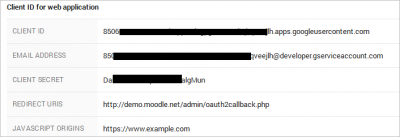Google OAuth 2.0 setup
Note: This page contains information for site administrators only.
Registering with Google
Each Moodle site now needs to be registered with Google in order to use the Google Drive, Docs or Picasa plugins. As part of the registration process, you will need to enter a URL (something like http://yourmoodlesite.org/admin/oauth2callback.php) which is provided on all Google Drive, Docs and Picasa plugins configuration pages in Moodle e.g. Administration > Site administration > Plugins > Repositories > Google Drive.
1) Visit the Google APIs Console (or the new URL Google Cloud APIs Console) and sign into your google account.
2) If it is your first time you will be asked to create a project:
3) Give your project a name
4) If not already enabled, the Google Drive API needs enabling. Click "Enable an API":
5) Change Drive API to "On":
6) From the left menu, click "Credentials":
7) In the OAuth block, click "Create new client ID"
8) Leave the Javascript redirect blank and add the redirect URL you have from Administration > Site administration > Plugins > Repositories > Google Drive and then click "Create client ID".You can also enter your branding details here.
9) Use the ID and secret you are given to enter on your set up page:
Tip: If you have more than one Moodle site to register with Google, you can add an authorized redirect URI for each site in step 8. The same name and logo would then be displayed on the authorisation screen for each Moodle site.
Configuring the Google Drive and Picasa repositories
- Go to Administration > Site administration > Plugins > Repositories > Manage Repositories
- Activate the Google Drive and/or Picasa repositories by selecting 'Enable and visible' in the dropdown menu
- Configure each repository by entering the client ID and secret. Make sure you don't include any white space in the text boxes!
- Save changes
Configuring the Google Drive and Picasa portfolios
- Go to Administration > Site administration > Plugins > Portfolios > Manage Portfolios
- Activate the Google Drive and/or Picasa portfolios by selecting 'Enable and visible' in the dropdown menu
- Configure each portfolio by entering the client ID and secret
- Save changes
Once configured, Google will present Moodle users with a nice authorisation screen with your Moodle site name and logo for your users to authorise.