Moodle in education: Difference between revisions
Hiền Đỗ Thế (talk | contribs) |
No edit summary |
||
| Line 128: | Line 128: | ||
[[fr:Documentation enseignant]] | [[fr:Documentation enseignant]] | ||
[[nl:Documentatie voor leraren]] | [[nl:Documentatie voor leraren]] | ||
[[ru:Учителям]] | |||
Revision as of 07:31, 17 August 2006
The purpose of this page is to give an overview a course, the overall organizing feature that a teacher will use in Moodle.
If you are a new user and would like a list of all the documents that are for teachers in MoodleDocs have a look at the teacher category index by clicking here or the See Also section at the bottom of this page. We encourage you to try the search feature on the left side of this page to find other useful pages.
Getting started
Chúng tôi giả sử rằng, người quản trị hệ thống đã cài đặt và đưa hệ thống vào hoạt động đồng thời tạo một khóa học mới để bạn giáo viên của khóa học đó. Bạn sẽ đọc mục này để biết cách bắt đầu xxaay dựng bài giảng trên mạng.
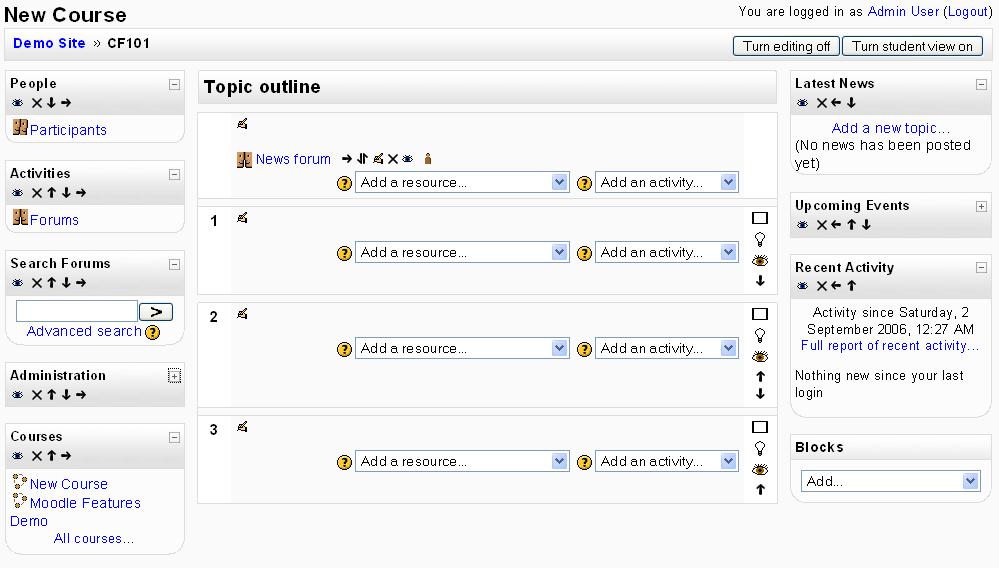
|
You will need to be logged into the course using an account that has been assigned teacher status (with editing rights) on that course to use most of the features below. We have some tips if you are having trouble logging in.
Now onto the real details. You will find the course homepage is broken down into Course sections. A course is created by adding resources and activities. When writing text in Moodle you have a range of Formatting options including using HTML in Moodle
The example on the left shows a new course set up with topic sections, edit is on and there are blocks on the right side of the topics. Resourses and activities are ready to be added.
Editing A Course
To add or alter activities or resources you will need to turn editing on. You can do this by pressing the button at the top right of the course homepage or following the turn editing on link in the administration block. You can turn editing off again by pressing the button or the admin block link again (now renamed turn editing off)
When editing is on you will see the following icons:
 - the edit icon lets you alter/update whatever resource or activity it is next to by taking you to it's setup page.
- the edit icon lets you alter/update whatever resource or activity it is next to by taking you to it's setup page.
 - the open-eye icon means an item is visible to students. Clicking it will make the item invisible to participants and change the icon to the closed eye.
- the open-eye icon means an item is visible to students. Clicking it will make the item invisible to participants and change the icon to the closed eye.
 - the closed-eye icon means an item is hidden from students. Clicking it will make the item visible to participants and change the icon to the open eye.
- the closed-eye icon means an item is hidden from students. Clicking it will make the item visible to participants and change the icon to the open eye.
 - the move here icon appears when moving a course element. It appears only after you've clicked the move icon, and indicates the destination of the item you're moving.
- the move here icon appears when moving a course element. It appears only after you've clicked the move icon, and indicates the destination of the item you're moving.
 - the delete icon will permanently delete something from the course after you confirm a warning on a second page.
- the delete icon will permanently delete something from the course after you confirm a warning on a second page.
If you are running version 1.6 or above you will see a Student View toggle button at the top right of the course homepage. This allows you to see the course almost exactly as your students will see it.
Activity modules
There are a number of interactive learning activity modules that you may add to your course.
Communication and collaboration may take place using Chats and Forums for conversational activities and Choices to gain group feedback. Adding Wikis to your courses is an excellent way to allow students to work together on a single piece.
Work can be submitted by students and marked by teachers using Assignments or Workshops. Automatic marking can be achieved by using Quizzes. You can even integrate your Hot Potato quizzes by adding a Hotpot activity.
Content may be delivered and supported using Lessons and SCORM activities. Key words can be added to Glossaries by yourself or, if you allow it, your students.
Surveys and Databases are also very powerful additions to any course.
If all of that isn't enough for you then you can also add other modules that are not part of the official Moodle release!
Resources
Moodle supports a range of different resource types that allow you to include almost any kind of digital content into your courses. These can be added by using the add a resource dropdown box when editing is turned on.
A Text page is a simple page written using plain text. Text pages aren't pretty, but they're a good place to put some information or instructions. If you are after more options for your new page then you should be thinking about adding a Web page and making use of Moodle's WYSIWYG editor.
Of course the resource may already exist in electronic form so you may want to link to an uploaded file or external website or simply display the complete contents of a directory in your course files and let your users pick the file themselves. If you have an IMS content package then this can be easily added to your course.
Use a label to embed instructions or information in the course section.
Blocks
Each course homepage generally contains blocks on the left and right with the centre column containing the course content. Blocks may be added, hidden, deleted, and moved up, down and left/right when editing is turned on.
A wide range of blocks exist that provide additional information or functionality to the learner or teacher. These are included with the standard Moodle package but a range of Non-standard blocks exist which an administrator can add.
Administration Block
All of the links in the administration block are only available to teachers of the course. Students will receive their own version of the block which will display a link to their own gradebook and, if enabled, their own course logs.
Features in the administration block allow teachers to manage student and teacher enrollments and their groups, view the course gradebook, create custom grading scales and access the Teacher forum. The teacher forum is a private forum only available to teachers of that course. It can be used to discuss the course content, the direction the course could take or even to attach files to that can be shared among the course teachers.
You can change the way students (and other teachers) access and view your course by exploring the Settings option in the administration block.
There are lots of possible ways to set up a course using blocks, but teachers may be particularly interested in course formats which change how the course is presented to the learner. The weekly format is suitable for courses that have a clear start date and activities are presented in weekly blocks. Topic formatted courses are actually presented in a similar way but with the dates removed so activities can belong to general or specific areas of study. The social format doesn't use much content at all and is based around just one forum which is displayed on the main course page.
In the course homepage there is a white square icon on the top right of a section which can be used to expand and collapse sections. You can also use the lightbulb icon to mark a topic as current.
Another much used feature of the adminstration block is the Files link. From here you can upload any digital content for inclusion in an activity, resource, course section or for a direct download. These files can be moved, renamed, edited directly on the server (if they are HTML or text) or deleted. You can also create a directory and display the whole contents of that directory to course students using the add resource drop down in any course section. Of course if your content resides out on the web then you don't need to upload the files at all - you can link directly to them from inside the course using the link to file or website option.
General Advice
- Subscribe yourself to all of the forums so that you can keep in touch with your class activity.
- Encourage all of the students to fill out their user profile (including photos) and read them all - this will help provide some context to their later writings and help you to respond in ways that are tailored to their own needs.
- Keep notes to yourself in the private "Teacher's Forum" (under Administration). This is especially useful when team teaching.
- Use the Logs link (under Administration) to get access to complete, raw logs. In there you'll see a link to a popup window that updates every sixty seconds and shows the last hour of activity. This is useful to keep open on your desktop all day so you can feel in touch with what's going on in the course.
- Use the Activity Reports (next to each name in the list of all people, or from any user profile page). These provide a great way to see what any particular person has been up to in the course.
- Respond quickly to students. Don't leave it for later - do it right away. Not only is it easy to become overwhelmed with the volume that can be generated, but it's a crucial part of building and maintaining a community feel in your course.
- Don't be afraid to experiment: feel free to poke around and change things. It's hard to break anything in a Moodle course, and even if you do it's usually easy to fix it.
- Use the navigation bar at the top of each page - this should help remind you where you are and prevent getting lost
See also
- Teaching with Moodle
- Teaching do's and don'ts
- Teaching FAQ
- Tips and tricks
- Student FAQ
- Presentations
- Moodle manuals
- Using Moodle book
- Lesson Module Basics
- For a course checklist in english
For an index of teacher topics go here: