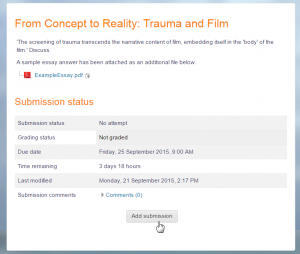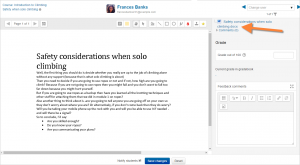Assignment activity: Difference between revisions
Helen Foster (talk | contribs) m (removing new features template) |
Mary Cooch (talk | contribs) (teacher specified file types) |
||
| (3 intermediate revisions by one other user not shown) | |||
| Line 6: | Line 6: | ||
Student submissions are together on one screen of your course. You can require them to submit one or several files and/or to type text essays. It is possible to have them submit work as a group and you can also choose as a teacher to grade their work 'blind' in other words not to see the identities of those who have submitted assignments. Assignments can have deadlines and cut off dates - which you can also extend if necessary. | Student submissions are together on one screen of your course. You can require them to submit one or several files and/or to type text essays. It is possible to have them submit work as a group and you can also choose as a teacher to grade their work 'blind' in other words not to see the identities of those who have submitted assignments. Assignments can have deadlines and cut off dates - which you can also extend if necessary. | ||
==Assignment (Submission) types== | ==Assignment (Submission) types== | ||
| Line 14: | Line 12: | ||
'''Online text:''' Text typed into the [[Atto editor]] is automatically saved and the teacher can set a Word limit which will display a warning if students exceed it. | '''Online text:''' Text typed into the [[Atto editor]] is automatically saved and the teacher can set a Word limit which will display a warning if students exceed it. | ||
'''File submissions:''' Students can upload files of any type the teacher | '''File submissions:''' Students can upload files of any type the teacher specifies. The teacher can specify the maximum number of files which may be uploaded and a maximum size for each file. | ||
Students may be able to add a note (comment) to their teacher when the submit their work | Students may be able to add a note (comment) to their teacher when the submit their work. | ||
==Feedback types== | ==Feedback types== | ||
Teachers may give feedback in various ways | Teachers may give feedback in various ways. | ||
Students may upload documents such as .docx, odt and PDF and the teacher can annotate directly on the student’s submission (requires [http://www.ghostscript.com/ Ghostscript] and [[Universal Office Converter (unoconv)|unoconv]] to be installed by an admin). | |||
With online text submissions, if the teacher sets “'''Comment inline'''” to ‘yes’ they will be able to give feedback on the student’s submission directly in one of two ways: | With online text submissions, if the teacher sets “'''Comment inline'''” to ‘yes’ they will be able to give feedback on the student’s submission directly in one of two ways: | ||
# The student’s submission will appear in the feedback comments box (if enabled) so teachers can annotate on it and add their feedback comments in the same area. | |||
# If the admin settings allow it, the student’s submission will appear in a large box to the left, allowing the teacher to annotate using comments, highlighting, stamps and other features. | |||
'''Feedback comments:''' allows graders to leave comments about the students' submissions as well as grades. | '''Feedback comments:''' allows graders to leave comments about the students' submissions as well as grades. | ||
| Line 42: | Line 37: | ||
==Need more information?== | ==Need more information?== | ||
*[[Assignment settings]] | *[[Assignment settings]] | ||
*[[Using Assignment]] | *[[Using Assignment]] | ||
Latest revision as of 08:28, 1 June 2017
| Note: New to Assignment? Try our Assignment quick guide. |
The assignment activity provides a space into which students can submit work for teachers to grade and give feedback on. This saves on paper and is more efficient than email. It can also be used to remind students of 'real-world' assignments they need to complete offline, such as art work, and thus not require any digital content.
Student submissions are together on one screen of your course. You can require them to submit one or several files and/or to type text essays. It is possible to have them submit work as a group and you can also choose as a teacher to grade their work 'blind' in other words not to see the identities of those who have submitted assignments. Assignments can have deadlines and cut off dates - which you can also extend if necessary.
Assignment (Submission) types
Students can type directly into Moodle, upload files or add media. The options are in the Submission types section and if you don't see a particular option, get the admin to check the Site administration settings in Assignment settings documentation.
Online text: Text typed into the Atto editor is automatically saved and the teacher can set a Word limit which will display a warning if students exceed it.
File submissions: Students can upload files of any type the teacher specifies. The teacher can specify the maximum number of files which may be uploaded and a maximum size for each file.
Students may be able to add a note (comment) to their teacher when the submit their work.
Feedback types
Teachers may give feedback in various ways.
Students may upload documents such as .docx, odt and PDF and the teacher can annotate directly on the student’s submission (requires Ghostscript and unoconv to be installed by an admin).
With online text submissions, if the teacher sets “Comment inline” to ‘yes’ they will be able to give feedback on the student’s submission directly in one of two ways:
- The student’s submission will appear in the feedback comments box (if enabled) so teachers can annotate on it and add their feedback comments in the same area.
- If the admin settings allow it, the student’s submission will appear in a large box to the left, allowing the teacher to annotate using comments, highlighting, stamps and other features.
Feedback comments: allows graders to leave comments about the students' submissions as well as grades.
Offline grading worksheet gives the teacher a link to download the grading list as a spreadsheet. They will then be able to enter grades and feedback comments offline and then re-upload the sheet. See Using Assignment for more information.
Feedback files allows graders to upload files with feedback when marking. These files may be the marked up student assignments, documents with comments, a completed marking guide, or spoken audio feedback.
Grading assignments
Assignments may be graded with simple Grade points or customisable Scales. If you change the Grading method to Advanced grading, you can then use a Marking guide or Rubric.