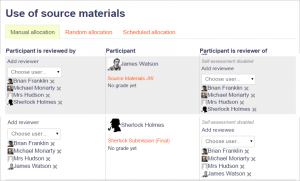Workshop settings: Difference between revisions
Mary Cooch (talk | contribs) m (→Feedback) |
Mary Cooch (talk | contribs) (updating screenshots) |
||
| (21 intermediate revisions by 4 users not shown) | |||
| Line 5: | Line 5: | ||
*On the next screen, in the General section, give the workshop a name and a description which explains to the students what the workshop will be about. You can display this description by ticking the checkbox | *On the next screen, in the General section, give the workshop a name and a description which explains to the students what the workshop will be about. You can display this description by ticking the checkbox | ||
*All settings may expanded by clicking the "Expand all" link top right | *All settings may expanded by clicking the "Expand all" link top right | ||
==Description== | |||
This displays for students on the Workshop's summary page just under the Planner. You can use it to give a brief orientation to the activity (instructions for each phase come later). | |||
==Grading settings== | ==Grading settings== | ||
===Grading Strategy=== | ===Grading Strategy=== | ||
What you choose here determines the assessment form students will use and also the strategy for grading submissions. For more detailed descriptions see [[Workshop_grading_strategies| Grading Strategies]]. '''Note:''''' Grading strategies can't be changed once we have entered the submission phase of a workshop'' | What you choose here determines the assessment form students will use and also the strategy for grading submissions. For more detailed descriptions see [[Workshop_grading_strategies| Grading Strategies]]. '''Note:''''' Grading strategies can't be changed once we have entered the submission phase of a workshop'' | ||
* ''' Accumulative grading:''' | * ''' Accumulative grading:''' Each assessment criterion has its own numeric grade along with optional weighting and optional comments; a final grade is calculated on the basis of the separate grades and their respective weightings. | ||
* '''Comments:''' | * '''Comments:''' No numeric grade but feedback only, as comments either in a single field or as responses to a series of guiding questions. | ||
* '''Number of Errors:''' | * '''Number of Errors:''' Markers decide whether the work has passed or failed each criterion (e.g. has original ideas; answers its question). They can comment on their judgements. | ||
* '''Rubric''': | * '''Rubric''': Generates a numeric grade based on the level of achievement markers choose for each criterion. You'll be able to define your criteria and, for each criterion, as many levels as you need. (If you need more levels, save the form, then when you edit it again, an extra level will be available.) The Rubric will display with a free text field for Overall Feedback. Do note that Rubric will generate a numeric grade and cannot be set to feedback-only - in other words you will need to assign a single numeric grade to each level, and those marks must be unique. Note too that it is not currently possible to import or reuse rubrics created elsewhere. | ||
===Grade for Submission=== | ===Grade for Submission=== | ||
| Line 34: | Line 38: | ||
If you wish students to attach files, select how many here, up to a maximum of 7. If you leave it at 0 then they can only enter text. You can also specify the maximum upload size of the files they upload - depending on the course limit. | If you wish students to attach files, select how many here, up to a maximum of 7. If you leave it at 0 then they can only enter text. You can also specify the maximum upload size of the files they upload - depending on the course limit. | ||
You can also specify which types of file they are allowed to upload. (Ask your admin to check ''Server > File types'' if you want to include an uncommon file type.) | |||
===Late Submissions=== | ===Late Submissions=== | ||
Ticking this box will allow students to submit after the deadline. Any late submissions cannot be edited by the student - they just have one chance to submit. | Ticking this box will allow students to submit after the deadline. Any late submissions cannot be edited by the student - they just have one chance to submit. | ||
If late submissions are allowed, | If late submissions are allowed, you'll need to regularly allocate submissions by clicking the link. You can allocate submissions manually or randomly. | ||
(Allocation settings are explained below - they will be made after these workshop settings have been saved by clicking the “Allocate Submissions” link highlighted with a red box in the picture of the dashboard. See the section [[#Submission phase|Submission phase]].) | (Allocation settings are explained below - they will be made after these workshop settings have been saved by clicking the “Allocate Submissions” link highlighted with a red box in the picture of the dashboard. See the section [[#Submission phase|Submission phase]].) | ||
[[File: | [[File:workshopsubmissions33.png|thumb|450px|center|alt="Where to locate more settings for submissions" | Submission settings for allocating reviewers to submissions]] | ||
==Assessment settings== | ==Assessment settings== | ||
| Line 57: | Line 64: | ||
===Overall feedback mode=== | ===Overall feedback mode=== | ||
If this is enabled, a text box appears at the bottom of each assessment form for reviewers to give an overall comment about the submission. You can make this required or optional, and you can also specify a number of attachments and maximum upload size of these attached files, dependent on the course upload limit. | If this is enabled, a text box appears at the bottom of each assessment form for reviewers to give an overall comment about the submission. You can make this required or optional, and you can also specify a number of attachments and maximum upload size of these attached files, dependent on the course upload limit. | ||
You can also specify which file types they are allowed to upload.(Ask your admin to check ''Server > File types'' if you want to include an uncommon file type.) | |||
===Conclusion=== | ===Conclusion=== | ||
Text you add here will be shown to the students when the workshop is over. It is a good idea to signpost students to how they can access the assessments they have received. It might also include suggestions on what students should do next. | Text you add here will be shown to the students when the workshop is over. It is a good idea to signpost students to how they can access the assessments they have received. It might also include suggestions on what students should do next. | ||
==Example submissions== | ==Example submissions== | ||
In some situations, it might be helpful to the students to see one or more examples of what they must submit. If you offer example submission, you can choose whether students are required to assess them or if is optional. If they are required to assess the example submissions, then you can also decide whether they assess them before they submit their own work or afterwards, but before peer assessing. | |||
Note: Assessments of the example submission are not counted when calculating the grade for assessment. | Note: Assessments of the example submission are not counted when calculating the grade for assessment. | ||
==Availability== | ==Availability== | ||
This section deals with setting submission times and assessment times for the workshop. That is the time when students can start submitting as well as the deadline for submitting, and similarly the time assessments for other students’ work start and when they must finish assessing other students work. | This section deals with setting submission times and assessment times for the workshop. That is the time when students can start submitting as well as the deadline for submitting, and similarly the time assessments for other students’ work start and when they must finish assessing other students work. | ||
| Line 84: | Line 85: | ||
The last two boxes correspond to the time in 24 hour time, the first of the two being hours and the second being minutes. Teachers simply set the desired time for each of the sections they wish to activate. | The last two boxes correspond to the time in 24 hour time, the first of the two being hours and the second being minutes. Teachers simply set the desired time for each of the sections they wish to activate. | ||
If teachers check the box "'' | If teachers check the box "''Switch to the next phase after the submissions deadline"'', the workshop will automatically switch to the assessment phase after the next cron job. | ||
'''Note that even if Switch to the next phase after the submissions deadline is enabled a teacher will need to manually move the workshop into Submission Phase and click on Close to conclude the workshop and reveal the assessments.''' | '''Note that even if Switch to the next phase after the submissions deadline is enabled, a teacher will need to manually move the workshop into Submission Phase and click on Close to conclude the workshop and reveal the assessments.''' | ||
==Common module settings== | ==Common module settings== | ||
See [[Common module settings]] | See [[Common module settings]] | ||
==Restrict access/Activity completion== | ==Restrict access/Activity completion== | ||
These settings are visible if [[Restrict access]] and [[Activity completion]] have been enabled in the site and the course. | |||
==Click Save and Display to access further settings== | |||
==Save and Display to access further settings== | |||
== | ==Setup phase== | ||
{| | {| | ||
|[[Image:Setup assessment form.png|100px]] | |[[Image:Setup assessment form.png|100px]] | ||
|} | |} | ||
*You must now click 'Edit assessment form' to set the criteria students will need for when they do their peer assessments later on. | |||
*''Include an example submission if you want students to be able to see this form when they submit.'' | |||
*You can choose from several grading strategies. See [[Workshop grading strategies]] for more information. | |||
==Submission phase== | ==Submission phase== | ||
To decide how students will receive the submissions of their peers, click the 'Allocate submissions' link in the Submission phase section. | |||
{| | {| | ||
|[[File: | |[[File:allocationtypesworkshop.png|thumb|right|upright 1.0|alt="Manual Allocation menu" | Manual Allocation options]] | ||
|[[File: | |[[File:randomallocation.png|thumb|right|upright 1.0|alt="Random Allocation menu" | Random Allocation options]] | ||
|[[File: | |[[File:scheduledallocation.png|thumb|right|upright 1.0|alt="Scheduled Allocation menu|Scheduled Allocation options]] | ||
|} | |} | ||
| Line 126: | Line 126: | ||
* '''Remove current allocations:''' Checking this box means that any manual allocations that have been set in the Manual Allocation menu will be removed | * '''Remove current allocations:''' Checking this box means that any manual allocations that have been set in the Manual Allocation menu will be removed | ||
* '''Can access with no submission:''' Having this box checked allows students to assess other students’ work without having already submitted their own work. | * '''Can access with no submission:''' Having this box checked allows students to assess other students’ work without having already submitted their own work. | ||
* ''' Add self assessments:''' This options when checked make sure that as well as assessing other students’ work they must also assess their own. This is a good option to teach students how to be objective | * ''' Add self assessments:''' This options when checked make sure that as well as assessing other students’ work they must also assess their own. This is a good option to teach students how to be objective towards their own work. | ||
===Scheduled Allocation=== | |||
If you set the workshop to automatically switch to the Assessment phase once the deadline for submissions is over, then enabling Scheduled allocation means that Moodle will automatically allocate (randomly) the submissions to be assessed. As with manual random allocation, you can specify the number of reviews, whether or not students need to have submitted something in order to be able to assess, and so on. | |||
==Assessment phase== | ==Assessment phase== | ||
| Line 196: | Line 198: | ||
* http://rubistar.4teachers.org/ - a free tool to help teachers create rubrics | * http://rubistar.4teachers.org/ - a free tool to help teachers create rubrics | ||
[[de: | [[de:Gegenseitige Beurteilung konfigurieren]] | ||
[[es:Configuraciones de taller]] | [[es:Configuraciones de taller]] | ||
Latest revision as of 14:32, 14 May 2017
Adding a new workshop
- With the editing turned on, in the section you wish to add your workshop, click the "Add an activity or resource" link (or, if not present, the "Add an activity" drop down menu) and choose Workshop.
- On the next screen, in the General section, give the workshop a name and a description which explains to the students what the workshop will be about. You can display this description by ticking the checkbox
- All settings may expanded by clicking the "Expand all" link top right
Description
This displays for students on the Workshop's summary page just under the Planner. You can use it to give a brief orientation to the activity (instructions for each phase come later).
Grading settings
Grading Strategy
What you choose here determines the assessment form students will use and also the strategy for grading submissions. For more detailed descriptions see Grading Strategies. Note: Grading strategies can't be changed once we have entered the submission phase of a workshop
- Accumulative grading: Each assessment criterion has its own numeric grade along with optional weighting and optional comments; a final grade is calculated on the basis of the separate grades and their respective weightings.
- Comments: No numeric grade but feedback only, as comments either in a single field or as responses to a series of guiding questions.
- Number of Errors: Markers decide whether the work has passed or failed each criterion (e.g. has original ideas; answers its question). They can comment on their judgements.
- Rubric: Generates a numeric grade based on the level of achievement markers choose for each criterion. You'll be able to define your criteria and, for each criterion, as many levels as you need. (If you need more levels, save the form, then when you edit it again, an extra level will be available.) The Rubric will display with a free text field for Overall Feedback. Do note that Rubric will generate a numeric grade and cannot be set to feedback-only - in other words you will need to assign a single numeric grade to each level, and those marks must be unique. Note too that it is not currently possible to import or reuse rubrics created elsewhere.
Grade for Submission
This sets the maximum grade a student can attain from a teacher for a given submission. It is scaled between 0-100. If you have set up any Grade Categories, you will see a picklist.
Submission grade to pass
Here you can set a passing grade for the workshop submission. This may be connected with Activity completion and Conditional activities such that a student will not be able to access a follow up activity until they have obtained the required grade.
Grade for Assessment
Sets the maximum grade a student can receive for assessing other students’ work. It is also scaled between 0-100. If you have set up any Grade Categories, you will see a picklist.
Assessment grade to pass
Here you can set a passing grade for the workshop assessment. This may be connected with Activity completion and Conditional activities such that a student will not be able to access a follow up activity until they have obtained the required grade.
Submission settings
Instructions for submission
Students see this when they click on the link to the Workshop. Explain here what they need to do to make a successful submission (It may also help to refer them back to general instructions for using the Workshop - how to find out when the deadlines are and what they do at each stage).
If you wish students to attach files, select how many here, up to a maximum of 7. If you leave it at 0 then they can only enter text. You can also specify the maximum upload size of the files they upload - depending on the course limit.
You can also specify which types of file they are allowed to upload. (Ask your admin to check Server > File types if you want to include an uncommon file type.)
Late Submissions
Ticking this box will allow students to submit after the deadline. Any late submissions cannot be edited by the student - they just have one chance to submit.
If late submissions are allowed, you'll need to regularly allocate submissions by clicking the link. You can allocate submissions manually or randomly.
(Allocation settings are explained below - they will be made after these workshop settings have been saved by clicking the “Allocate Submissions” link highlighted with a red box in the picture of the dashboard. See the section Submission phase.)
Assessment settings
Instructions for assessment
Students see these instructions when the Workshop is in Assessment Phase. They are important to students' understanding of the task before assessing their classmates’ submissions.
After these workshop settings have been saved, Teachers can access further settings related to allocating assessments. See the section Setup phase.
Use self-assessment
Checking this box means that students may be allocated their own work to assess. This will depend on Moodle's allocation i.e. the larger the group of students the less likely it is that anyone will be allocated their own work.
Feedback
Overall feedback mode
If this is enabled, a text box appears at the bottom of each assessment form for reviewers to give an overall comment about the submission. You can make this required or optional, and you can also specify a number of attachments and maximum upload size of these attached files, dependent on the course upload limit.
You can also specify which file types they are allowed to upload.(Ask your admin to check Server > File types if you want to include an uncommon file type.)
Conclusion
Text you add here will be shown to the students when the workshop is over. It is a good idea to signpost students to how they can access the assessments they have received. It might also include suggestions on what students should do next.
Example submissions
In some situations, it might be helpful to the students to see one or more examples of what they must submit. If you offer example submission, you can choose whether students are required to assess them or if is optional. If they are required to assess the example submissions, then you can also decide whether they assess them before they submit their own work or afterwards, but before peer assessing.
Note: Assessments of the example submission are not counted when calculating the grade for assessment.
Availability
This section deals with setting submission times and assessment times for the workshop. That is the time when students can start submitting as well as the deadline for submitting, and similarly the time assessments for other students’ work start and when they must finish assessing other students work.
All dates - open for submissions from, submissions deadline, open for assessment from and assessment deadline - are displayed in the course calendar.
Availability lets a teacher decide if they want a workshop with a closed schedule or one that is open ended. Setting an opening time but leaving the deadline open makes it an ongoing activity. To set the opening time and deadline for either submissions or assessments teachers must click the enable button next to the option they want to set. Once the enabled has been checked the 5 drop down boxes will be activated and available for change.
The first three boxes correspond to the date and we can either set this box by box or by selecting the date in the calendar that pops up when any of the date boxes are selected. The last two boxes correspond to the time in 24 hour time, the first of the two being hours and the second being minutes. Teachers simply set the desired time for each of the sections they wish to activate.
If teachers check the box "Switch to the next phase after the submissions deadline", the workshop will automatically switch to the assessment phase after the next cron job.
Note that even if Switch to the next phase after the submissions deadline is enabled, a teacher will need to manually move the workshop into Submission Phase and click on Close to conclude the workshop and reveal the assessments.
Common module settings
Restrict access/Activity completion
These settings are visible if Restrict access and Activity completion have been enabled in the site and the course.
Click Save and Display to access further settings
Setup phase
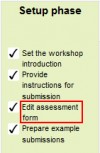
|
- You must now click 'Edit assessment form' to set the criteria students will need for when they do their peer assessments later on.
- Include an example submission if you want students to be able to see this form when they submit.
- You can choose from several grading strategies. See Workshop grading strategies for more information.
Submission phase
To decide how students will receive the submissions of their peers, click the 'Allocate submissions' link in the Submission phase section.
Manual Allocation
Here,a teacher can manually choose which students review whose work. A student can review work even if they have not submitted anything themselves.
Random Allocation
The teacher is given 5 settings that determine how the random allocation will work.
- Number of reviews: Here the teacher picks between 0 and 30 reviews for either each submission or per reviewer. That is the teacher may choose to either set the number of reviews each submission must have or the number of reviews each student has to carry out
- Prevent Reviews: If the teacher wishes for students of the same group to never review each other’s work, as most likely it is their work too in a group submission, then they can check this box and moodle will ensure that they are only allocated other students out of their group’s work to access
- Remove current allocations: Checking this box means that any manual allocations that have been set in the Manual Allocation menu will be removed
- Can access with no submission: Having this box checked allows students to assess other students’ work without having already submitted their own work.
- Add self assessments: This options when checked make sure that as well as assessing other students’ work they must also assess their own. This is a good option to teach students how to be objective towards their own work.
Scheduled Allocation
If you set the workshop to automatically switch to the Assessment phase once the deadline for submissions is over, then enabling Scheduled allocation means that Moodle will automatically allocate (randomly) the submissions to be assessed. As with manual random allocation, you can specify the number of reviews, whether or not students need to have submitted something in order to be able to assess, and so on.
Assessment phase
- Examples:
Students can assess example submissions for practice before assessing their peers' work if this feature is enabled. They can compare their assessments with reference assessments made by the teacher. The grade will not be counted in the grade for assessment.
Teachers need to upload one or more example submissions and the corresponding reference assessment to support this function.
Teachers can also edit the reference assessment later by clicking the ‘re-assess’ button in the first page.
- Peer assessment:
If this feature is enabled, a student will be allocated a certain amount of submissions from his peers to assess. He will receive a grade for each assessment, which will be added together with the grade for his own submission and this will be used as his final grade for this assignment.
This is the key feature of workshop: To encourage students to assess the work of their peers and learn from each other. Through this, they will see the strengths of their classmates’ submissions and have a better understanding about how to do a good job. In addition, the advices they get from their peers will give them a more comprehensive view of their own work: The comments from their peers will point out the weakness of their work, which is generally difficult to find out by themselves.
- Self-assessment:
If this option is turned on, a student may be allocated his own work to assess. The grade he receives from assessment of his own work will be counted into the grade for assessment, which will be added together with the grade for submission and used to calculate his final grade for this assignment.
This setting enables teachers to see whether students can find out the strength and weakness of their own submissions and judge them objectively. It is a good way to help students think more comprehensively.
Grading evaluation phase
Grading evaluation settings
Here you can choose your settings for calculation of the grade for assessments.
Grade calculation method
This setting determines how to calculate grade for assessments. Currently there is only one option- comparison with the best assessment.
The Comparison with the best assessment tries to imagine what a hypothetical absolutely fair assessment would look like.
For example, a teacher uses Number of errors as grading strategy to peer-assess one assignment. This strategy uses a couple of assertions and assessors just need to check if the given assertion is passed or failed. That is, they only need to choose ‘yes’ or ‘no’ for each criterion in the assessment form. In this case, there are three assessors, Alice, Bob and Cindy. And the assessment form contains three criteria. The author will get 100% grade if all the criteria are passed, 75% if two criteria are passed, 25% if only one criterion is passed and 0% if the assessor gives ‘no’ for all three assertions. Here are the assessments they give to one certain work:
Alice: yes/yes/no
Bob: yes/yes/no
Cindy: no/yes/yes
Then the best assessment will be:
Yes/yes/no
Second, the workshop will give the best assessment 100% grade. Next it will measure the ‘distance’ from other assessments to this best assessment. The farther the distance, the lower grade the assessment will receive. And Comparison of assessments setting, next to the Grade evaluation setting, will determine how quickly the grade falls down if the assessment differs from the best one.
Note: Comparison with the best assessment method will compare responses to each individual criterion instead of comparing the final grades. In the example above, all of the three assessors give 75% to the submission. However, only Alice and Bob will get 100% grade for their assessments, while Cindy will get a lower grade. Because Alice and Bob agree in individual responses too, while the responses in Cindy’s assessment are different.
- Comparison of assessments:
This setting has 5 options: very lax, lax, fair, strict and very strict. It specifies how strict the comparison of assessment should be. By using comparison with the best assessment method, all assessments will be compared with the best assessment picked up by workshop. The more similar one assessment is with the best assessment, the higher grade this assessment will get, and vice versa. This setting determines how quickly the grades fall down when the assessments differ from the best assessment.
Workshop toolbox
Clear all aggregated grades
Clicking this button will reset aggregated grades for submission and grades for assessment. Teachers can re-calculate these grades from scratch in Grade evaluation phase.
Clear assessments
By clicking this button, grades for assessments along with grades for submission will be reset. The assessment form will remain the same but all the reviewers need to open the assessment form again and re-save it to get the given grades calculated again.
Site administration settings
The workshop module has additional settings which may be changed by an administrator in Administration > Site administration > Plugins > Activity modules > Workshop. The settings enable default values to be set for all edit workshop settings.
See also
- http://rubistar.4teachers.org/ - a free tool to help teachers create rubrics