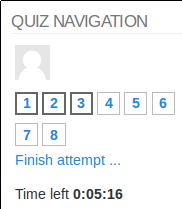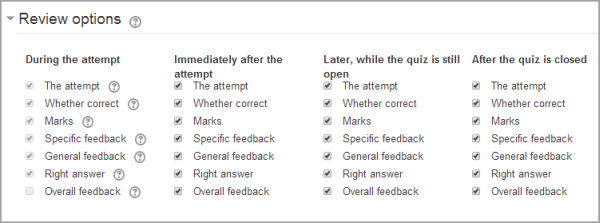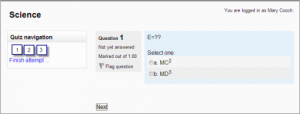Creating a new quiz is a two-step process. In the first step, you create the quiz activity and set its options which specify the rules for interacting with the quiz. In the second step you add questions to the quiz. This page describes the options you can set for the quiz activity. The page Building Quiz describes how to set up the questions for the quiz.
Quiz administration
When you first set up your quiz from Add an activity or resource > Quiz, (or, if you don't have this link, the dropdown Add an activity>Quiz) you will get the following settings, (which can also be changed later in the Edit Settings link of the Quiz administration settings block) All settings may expanded by clicking the "Expand all" link top right.
General
Add a name here (which students will click on to access the quiz) and, if desired, a description of what they must do.
Timing
| Note: The user's time-zone - as set in the user profile - only affects how a particular time is displayed to that user. The actual timing for the quiz is not changed by that. |
- Open the quiz
- You can specify times when the quiz is accessible for people to make attempts. Before the opening time the quiz will be unavailable to students. They will be able to view the quiz introduction but will not be able to view the questions. Quizzes with start times in the future display both the open and close date for students.
- Close the quiz
- After the closing time, the students will not be able to start new attempts. Answers that the student submits after the quiz closing date will be saved but they will not be marked.
- Even after the quiz has closed students will still be able to see the quiz description and review their attempts. What exactly they will see depends on the settings you choose for review options (see below).
- Time limit
- By default, quizzes do not have a time limit, which allows students as much time as they need to complete the quiz. If you do specify a time limit, several things are done to try and ensure that quizzes are completed within that time:
- A countdown timer is shown in the quiz navigation block
- When the timer has run out, the quiz is submitted automatically with whatever answers have been filled in so far
- If a student manages to cheat and goes over the allotted time, no marks are awarded for any answers entered after the time ran out
- When time expires..
There are three options as to what will happen when the time limit is up. Choose the one you need from the dropdown menu:
- Open attempts are submitted automatically (This is the default)
- There is a grace period when open attempts can be submitted, but no more questions answered
- Attempts must be submitted before time expires, or they are not counted
If you select "There is a grace period..." then you can check the box to enable the "Submission grace period" and specify a period of time during which learners may still submit the quiz after the time is up.
| Note: You can change quiz availability and duration for different groups or users in the Group or User override sections in quiz administration. |
Examples of how timing is handled
- A student starts a quiz at noon. The quiz has a one-hour time-limit, and a 1 hour delay between attempts. The student gets distracted, and so actually does not submit (using the overdue handling) until 1:30pm. They are allowed to start their second attempt at 2. pm
- The quiz count-down timer submits a student's quiz attempt at the last second when time expires. Because the server is heavily loaded, it takes 30 seconds to process the student's attempt. The submission is accepted nonetheless.
- Same situation as above but with a 120 second delay: The submission is rejected.
- The delay is not because of server load but because the student found a way to cheat the timer. Moodle cannot know what causes a delay.The behaviour is controlled by the admin setting(quiz | graceperiodmin), 60 seconds by default.
- A student is a member of 3 groups,all of which have different override settings. Which limits will apply to this student? If there is any user-specific override, then that is used, and the group overrides for that setting are not used at all. Otherwise, if there are multiple group overrides, the most generous values are used (the earliest open date, the latest close date, the longest time limit, the most number of attempts, and the student can type any of the passwords).
Grade
- Grade category
If you have categories in your gradebook, select the one you wish the quiz to be in here.
- Attempts allowed
- Students may be allowed to have multiple attempts at a quiz. This can help make the process of taking the quiz more of an educational activity rather than simply an assessment.
| Note: You can change the allowed number of attempts for different groups or users in the Group or User override sections of the Quiz Administration settings block. |
- Grade to pass
Here you can set a passing grade for the quiz. This may be connected with Activity completion and Conditional activities such that a student will not be able to access a follow up activity until they have passed the quiz.
- Grading method
- When multiple attempts are allowed, there are different ways you can use the grades to calculate the student's final grade for the quiz.
- Highest grade - the final grade is the highest (best) grade in any attempt
- Average grade - the final grade is the average (simple mean) grade of all attempts
- First grade - the final grade is the grade earned on the first attempt (other attempts are ignored)
- Last grade - the final grade is the grade earned on the most recent attempt only
Layout
- New page
- For longer quizzes it makes sense to stretch the quiz over several pages by limiting the number of questions per page. When adding questions to the quiz, page breaks will automatically be inserted according to the setting you choose here. However, you will also be able to move page breaks around by hand later on the editing page.
- Note that changing this setting has no effect on questions you have already added to the quiz. The setting will only apply to questions you add subsequently. To change the page breaks in an existing quiz, you need to go to the quiz editing screen, tick the 'Show page breaks' checkbox, then use the repaginate control.
If you have many questions that use many high definition images and the server suffers performance issues, showing only one question per page is easier on the server that showing many (or all) questions in one page.
- Navigation method (available by clicking Show More)
Choose Sequential instead of Free, if you want to force the student to progress through the questions in order and not go back to a previous question or skip to a later one.
Question behaviour
- How questions behave
- See Question behaviours.
- Allow redo within an attempt (available by clicking "Show more")
- If using Interactive or Immediate feedback mode, enabling this setting means students can try a question again even if they have used up their allowed attempts. This is helpful if they wish to learn from the feedback given at the end of their attempts. They will be given a different question from the one they were working on previously if there are other questions available. A student's grade for that question slot is based on the most recent question they have started.
- Each attempt builds on the last (available by clicking "Show more")
- If multiple attempts are allowed and this setting is set to Yes, then each new attempt contains the results of the previous attempt. This allows the student on the new attempt to concentrate on just those questions that were answered incorrectly on the previous attempt. If this option is chosen then each attempt by a particular student uses the same questions in the same order, independent of randomization settings. To show a fresh quiz on every attempt, select No for this setting.
Review options
(These settings are collapsed by default)
This section controls what information students will be shown when they review their past attempts at the quiz, and during the attempt in adaptive mode. It is a matrix with check boxes.
The various pieces of information that can be controlled are:
- The attempt
- Will show how the student responded to each question.
- Whether correct
- Displays whether the students response to each question is correct or incorrect.
- Marks
- Reveals the marks awarded to the student and the grade for the quiz.
- Specific feedback
- Will show the feedback for the response to the answer as set when adding the question to the quiz. Each response to a question can have feedback for both correct and incorrect answers.
- General feedback
- Displays the general feedback for the whole question as set when adding the question to the quiz. You can use the general feedback to give students some background to what knowledge the question was testing.
- Right answer
- Reveals the correct answer to each question, whether the student answered correctly or not (See note below).
- Overall feedback
- Displays feedback for the entire quiz as set in the quiz settings (See note below).
For each of the above items, you can determine the timeframe when the students will see them:
- During the attempt
- is only available when ‘How questions behave’ has been set to ‘Immediate feedback’, ‘Immediate feedback with CBM’ and ‘Interactive with multiple tries’. If set to one of these options then a ‘Check’ button will appear below the answer and when clicked the student will submit that response and then receive immediate feedback.
- Immediately after the attempt
- means within 2 minutes of the student clicking "submit all and finish".
- Later, while the quiz is still open
- means after 2 minutes, but before the close date (if the quiz does not have a close date, this phase never ends).
- After the quiz is closed
- means what it says (you never get here for quizzes without a close date).
- Tip: Checking any of the boxes in the timeframe row, will reveal the test to the student. For example, to allow students to see their quiz immediately after taking it but not later, make sure none of the boxes in "Later" or "After" rows are checked. The student will be able to see their grade but not get into the quiz.
Note: Currently, the Answers display is a bit inconsistent between different question types. For example, the matching question type shows students which of their responses are correct, but does not tell them the right answer for the ones they got wrong. The short answer and multiple choices question types do tell the student what the correct answer is.
Users with the capability 'View hidden grades' moodle/grade:viewhidden (typically teachers and administrators) are not affected by these settings and will always by able to review all information about a student's attempt at any time.
In your list of review options, you must have 'The attempt' (the first option in the lists) selected before you can enable the options to show 'Whether correct', 'Specific feedback', 'General feedback', and 'Right answer'. If you choose not to let the students review the attempt, your only options are to display 'Marks' and 'Overall feedback'.
Appearance
- Show the user's picture
- It is now possible, when displaying the user's profile picture for proctoring purposes, to choose whether a large image or thumbnail will be displayed.
- Decimal places in grades
- This option determines how many digits will be shown after the decimal separator (see langconfig ) when the grade is displayed. A setting of 0 for example means that the grades are displayed as integers. This setting is only used for the display of grades, not for the display or marking of answers.
Extra restrictions on attempts
- Require password
- If you specify a password in here then participants must enter the same password before they are allowed to make an attempt on the quiz. This is useful to give only a selected group of students access to the quiz. If you have many users taking one simultaneous quiz, it may help to assign a very long password to the quiz, so that the load on the server is spread over time (see this forum thread).
- Require network address
- You can restrict access for a quiz to particular subnets on the LAN or Internet by specifying a comma-separated list of partial or full IP address numbers. This is especially useful for a proctored (invigilated) quiz, where you want to be sure that only people in a certain room are able to access the quiz. For example: 192.168. , 231.54.211.0/20, 231.3.56.211
- There are three types of numbers you can use (you can not use text based domain names like example.com):
- Full IP addresses, such as 192.168.10.1 which will match a single computer (or proxy).
- Partial addresses, such as 192.168 which will match anything starting with those numbers.
- CIDR notation, such as 231.54.211.0/20 which allows you to specify more detailed subnets.
- Spaces are ignored.
- Enforced delay between attempts
- You can set a time (from seconds to weeks) between the first and second attempt of a quiz. You can also (or alternatively) set a time from seconds to weeks for subsequent attempts after the second attempt. Thus, you might allow a student to take the quiz twice immediately with no delay, but if they want to improve their score with a third attempt, they are forced to wait a week and use the time for extra revision.
- Browser security
- This is by default an advanced field, visible by clicking "Show advanced".
- The options in this section offer various ways to try to restrict how students may try to 'cheat' while attempting a quiz. However, this is not a simple issue, and what in one situation is considered 'cheating' may, in another situation, just be effective use of information technology. (For example, the ability to quickly find answers using a search engine.)
- Note also that this is not just at problem of technology with a technical solution. Cheating has been going on since long before computers, and while computers make certain actions, like copy and paste, easier, they also make it easier for teachers to detect cheating - for example using the quiz reports. The options provided here are not fool-proof, and while they do make some forms of cheating harder for students, they also make it more inconvenient for students to attempt the quizzes, and they are not fool-proof.
- Full screen pop-up with some JavaScript security
- There is a limit to what the quiz, which runs on a web server, can do to restrict what the student sitting at their computer can do while attempting the quiz. However, this option does what is possible:
- The quiz will only start if the student has a JavaScript-enabled web-browser.
- The quiz appears in a fullscreen popup window that covers all the other windows and has no course navigation controls. (However, it is impossible for a web site to create a browser window that cannot be minimised or moved aside.)
- The students are prevented, as far as is possible, from using facilities like copy and paste.
- Require the use of Safe Exam Browser
- This option will only appear if your administrator has enabled it in Site administration > Development > Experimental > Experimental settings.
- Safe Exam Browser is a customised web browser that must be downloaded and installed on the computer that the student uses to attempt the quiz. It restricts student use more effectively than a pop up window option. Features include full screen, without web navigation options, shortcut keys including copy and paste are disabled and of course surfing the web during an exam.
Overall feedback
Overall feedback is shown to a student after they have completed an attempt at the quiz. The text that is shown can depend on the grade the student got. Click "Show editing tools" to display the rich text editor, and drag the bottom right of the text box out to expand it.
For example, if you entered:
- Grade boundary: 100%
- Feedback: "Well done"
- Grade boundary: 40%
- Feedback: "Please study this week's work again"
- Grade boundary: 0%
Then students who score between 100% and 40% will see the "Well done" message, and those who score between 39.99% and 0% will see "Please study this week's work again". That is, the grade boundaries define ranges of grades, and each feedback string is displayed to scores within the appropriate range.
Grade boundaries can be specified either as a percentage, for example "31.41%", or as a number, for example "7". If your quiz is out of 10 marks, a grade boundary of 7 means 7/10 or better.
Note that the maximum and minimum grade boundaries (100% and 0%) are set automatically.
You can set as many or as few grade boundaries as you wish. The form allows you up to 5 ranges at first, but you can add more by clicking the "Add 3 fields to form" button underneath.
If you're getting confusing error messages about a boundary being out of sequence (when it's obviously *in* sequence), or "boundaries must be between 0% and 100%" (and they are) -- check that the Maximum Grade for this quiz is set to something greater than zero.
Outcomes
This setting will only appear if Outcomes have been enabled by the administrator and are used in the course. See Outcomes for how to remove an outcome once it has been added to a quiz.
Common module settings
(These settings are collapsed by default) See Common module settings
Restrict access/Activity completion
(These settings are collapsed by default)
The Restrict access and Activity completion settings are visible if Conditional activities and Activity completion have been enabled in the site and the course.
Quiz completion
The following automatic activity completion conditions apply to the quiz:
- Require view - the student clicks on the quiz to view it
- Require grade - the student obtains a grade
- Require a passing grade - a 'Grade to pass' is specified for the quiz in the gradebook.
- All available attempts completed - a certain number of attempts were allowed on the quiz and the student has completed them all.
Group and User overrides
Dates, timing and number of allowed attempts may be changed for individual users or groups by following the links Group Overrides or User Overrides in Quiz administration. In situations where two group overrides may apply to a single user, the most lenient date is used. For "Open the quiz" dates, this means the earliest possible date is used, for "Close the quiz" dates, this means that the latest possible date is used Note also that if there exists a user override for a student, it will always take precedence over any group overrides.
Group overrides
To change a quiz setting for a particular group, click the "add group override" button in Quiz Administration>Group overrides, make the changes you wish and save or enter another override.
User overrides
To change a quiz setting for a particular user or users, click the "add user override"button in Quiz Administration>User overrides, make the changes you wish and save or enter another override.
Site administration settings
The quiz module has additional settings which may be changed by an administrator in Site administration > Plugins > Activity modules > Quiz.
The time period settings for a quiz (such as time limit, submission grace period, autosave period and so on) can be set here with a duration of seconds, minutes, hours, days or weeks. These defaults will then be used when new quizzes are created.
- Autosave period
- If enabled, student responses will be saved at regular period according to the selection here. the default is one minute. This is useful so that students don't lose work but does increase the load on the server.
How questions behave can be configured in Site administration > Plugins > Question behaviours > Manage question behaviours.