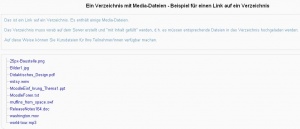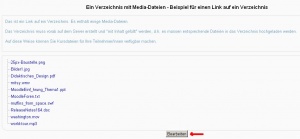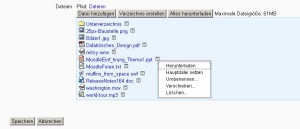Verzeichnisse nutzen: Unterschied zwischen den Versionen
| (4 dazwischenliegende Versionen von einem anderen Benutzer werden nicht angezeigt) | |||
| Zeile 3: | Zeile 3: | ||
==Verzeichnis ansehen== | ==Verzeichnis ansehen== | ||
Wenn Sie ein Arbeitsmaterial vom Typ [[Verzeichnis]] in einem Kurs anklicken, | Wenn Sie ein Arbeitsmaterial vom Typ [[Verzeichnis]] in einem Kurs anklicken, werden Ihnen die Inhalte des Verzeichnisses angezeigt. | ||
[[Image:Verzeichnisinhalt.jpg|thumb|left|Verzeichnisinhalt ansehen]] | [[Image:Verzeichnisinhalt.jpg|thumb|left|Verzeichnisinhalt ansehen]] | ||
| Zeile 19: | Zeile 19: | ||
===Verzeichnis erstellen=== | ===Verzeichnis erstellen=== | ||
Siehe [[Verzeichnis erstellen]] | |||
===Verzeichnis mit einer oder mehreren Dateien füllen=== | ===Verzeichnis mit einer oder mehreren Dateien füllen=== | ||
====[[Datei hochladen]]==== | |||
Laden Sie dazu eine Datei von Ihrem PC auf den Moodle-Server hoch. Klicken Sie dazu auf den Button ''Datei hinzufügen'': | |||
====[[Datei aus Repository auswählen]]==== | |||
Oder wählen Sie eine bereits hochgeladene Datei aus einem [[Repositories|Repository]] aus. Klicken Sie dazu auf den Button ''Datei hinzufügen'': | |||
===Sonstige Aktionen=== | ===Sonstige Aktionen=== | ||
Sie können beliebig viele Unterverzeichnisse erstellen und beliebige viele Dateien in das Verzeichnis packen. Dateien und Unterverzeichnisse, die zum Verzeichnis gehören, werden als Liste unterhalb der Buttons angezeigt. | Sie können beliebig viele Unterverzeichnisse erstellen und beliebige viele Dateien in das Verzeichnis packen. Dateien und Unterverzeichnisse, die zum Verzeichnis gehören, werden als Liste unterhalb der Buttons angezeigt. Siehe [[Dateiaktionen]]. | ||
===Verzeichnisinhalt herunterladen=== | ===Verzeichnisinhalt herunterladen=== | ||
| Zeile 40: | Zeile 36: | ||
===Verzeichnisinhalt speichern=== | ===Verzeichnisinhalt speichern=== | ||
'''Ganz wichtig | '''Ganz wichtig: Nach allen Aktionen (Verzeichnis erstellen, Datei hinzufügen, usw.) müssen Sie Ihre Änderungen speichern. Klicken Sie dazu auf den Button ''Speichern'' unterhalb des Verzeichnisinhalts.''' | ||
[[Image:Verzeichnis_speichern.jpg|thumb|left|Verzeichnisinhalt speichern]] | [[Image:Verzeichnis_speichern.jpg|thumb|left|Verzeichnisinhalt speichern]] | ||
<br style="clear:both"> | |||
==Siehe auch== | ==Siehe auch== | ||
*[[Arbeiten mit Dateien und Verzeichnissen]] | *[[Arbeiten mit Dateien und Verzeichnissen]] | ||
Aktuelle Version vom 21. Juni 2017, 10:07 Uhr
Verzeichnis ansehen
Wenn Sie ein Arbeitsmaterial vom Typ Verzeichnis in einem Kurs anklicken, werden Ihnen die Inhalte des Verzeichnisses angezeigt.
Verzeichnis verwalten
Als Trainer/in können Sie Inhalte von Verzeichnissen verwalten, d.h. Unterverzeichnisse anlegen und Dateien hinzufügen.
- Klicken Sie das Verzeichnis auf der Kursseite an. Es öffnet sich eine Seite, auf der der Inhalt des Verzeichnisses angezeigt wird.
- Klicken Sie auf den Button Bearbeiten unten auf der Seite, um die Verzeichnisinhalte zu verwalten.
Verzeichnis erstellen
Siehe Verzeichnis erstellen
Verzeichnis mit einer oder mehreren Dateien füllen
Datei hochladen
Laden Sie dazu eine Datei von Ihrem PC auf den Moodle-Server hoch. Klicken Sie dazu auf den Button Datei hinzufügen:
Datei aus Repository auswählen
Oder wählen Sie eine bereits hochgeladene Datei aus einem Repository aus. Klicken Sie dazu auf den Button Datei hinzufügen:
Sonstige Aktionen
Sie können beliebig viele Unterverzeichnisse erstellen und beliebige viele Dateien in das Verzeichnis packen. Dateien und Unterverzeichnisse, die zum Verzeichnis gehören, werden als Liste unterhalb der Buttons angezeigt. Siehe Dateiaktionen.
Verzeichnisinhalt herunterladen
Sie können den gesamten Inhalt des Verzeichnisses auf Ihren PC herunterladen - klicken Sie dazu auf den Button Alles herunterladen.
Verzeichnisinhalt speichern
Ganz wichtig: Nach allen Aktionen (Verzeichnis erstellen, Datei hinzufügen, usw.) müssen Sie Ihre Änderungen speichern. Klicken Sie dazu auf den Button Speichern unterhalb des Verzeichnisinhalts.