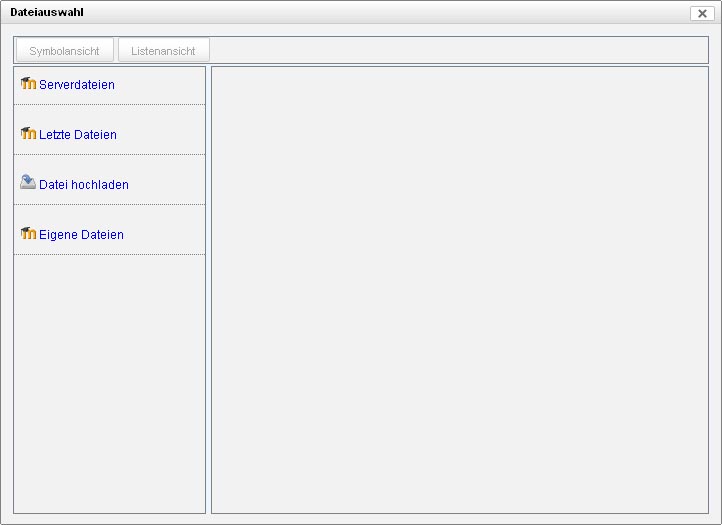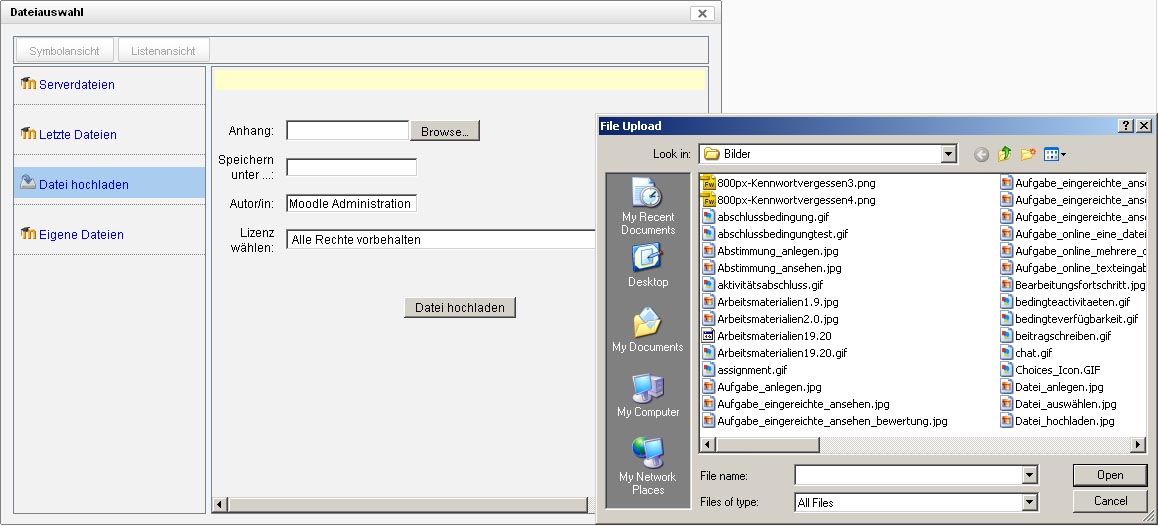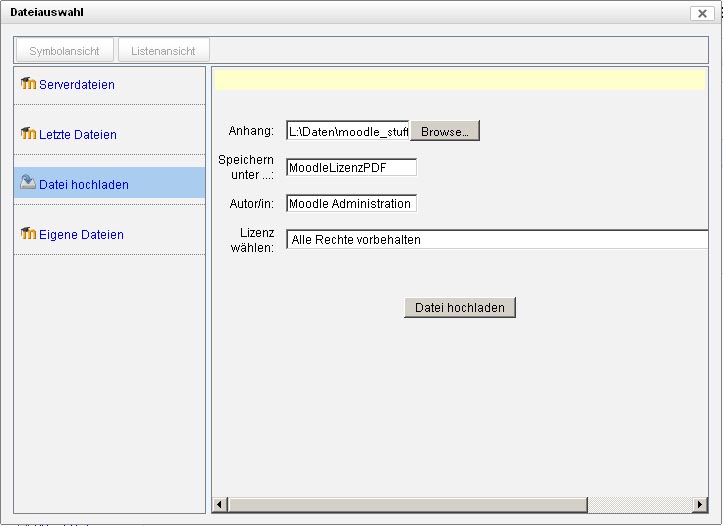Datei hochladen: Unterschied zwischen den Versionen
Aus MoodleDocs
Keine Bearbeitungszusammenfassung |
(EN-Link ergänzt) |
||
| (6 dazwischenliegende Versionen von einem anderen Benutzer werden nicht angezeigt) | |||
| Zeile 1: | Zeile 1: | ||
{{Repositories}} | |||
[[Image:Datei_hinzufügen.jpg | [[Image:Datei_hinzufügen.jpg]] | ||
*Wählen Sie links im [[Datei-Browser]] den Link ''Datei hochladen'' und klicken Sie dann auf den Button ''Browse'', um die Datei auf Ihrem PC auszuwählen. | |||
[[Image:Datei_hochladen2.jpg | [[Image:Datei_hochladen2.jpg]] | ||
*Wenn Sie möchten, können Sie die gewählte Datei unter einem neuen Namen speichern, ein/en Autor/in angeben und eine Lizenz auswählen. | |||
[[Image:Dateieinstellungen2.jpg | [[Image:Dateieinstellungen2.jpg]] | ||
*Klicken Sie abschließend auf den Button ''Datei hochladen''. | |||
[[en:Upload a file repository]] | |||
Aktuelle Version vom 20. Juli 2012, 08:33 Uhr
- Wählen Sie links im Datei-Browser den Link Datei hochladen und klicken Sie dann auf den Button Browse, um die Datei auf Ihrem PC auszuwählen.
- Wenn Sie möchten, können Sie die gewählte Datei unter einem neuen Namen speichern, ein/en Autor/in angeben und eine Lizenz auswählen.
- Klicken Sie abschließend auf den Button Datei hochladen.