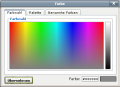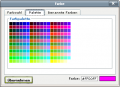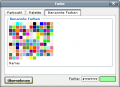TinyMCE-Editor: Unterschied zwischen den Versionen
Keine Bearbeitungszusammenfassung |
Keine Bearbeitungszusammenfassung |
||
| (9 dazwischenliegende Versionen desselben Benutzers werden nicht angezeigt) | |||
| Zeile 4: | Zeile 4: | ||
Nutzer/innen können in ihrem Profil den TinyMCE als bevorzugten Editor wählen (anstelle des Standard-Editors [[Text-Editor|Atto]]): ''[[Einstellungen-Block|Einstellungen]] > Mein Profil > Profil bearbeiten''. | Nutzer/innen können in ihrem Profil den TinyMCE als bevorzugten Editor wählen (anstelle des Standard-Editors [[Text-Editor|Atto]]): ''[[Einstellungen-Block|Einstellungen]] > Mein Profil > Profil bearbeiten''. | ||
==Liste der Symbole== | ==Liste der Symbole== | ||
| Zeile 128: | Zeile 119: | ||
<pre>{"option1" : "value1", "option2" : "value2"}</pre> | <pre>{"option1" : "value1", "option2" : "value2"}</pre> | ||
Alle hier gesetzten Optionen überschreiben die Standard- und Plugineinstellungen. | Alle hier gesetzten Optionen überschreiben die Standard- und Plugineinstellungen. | ||
Detaillierte Informationen mit Beispielen zu den erweiterten Einstellungen finden Sie in MDL-37186 und auf der [http://www.tinymce.com/wiki.php/Configuration:formats Website von TinyMCE]. | |||
===Formel einfügen=== | ===Formel einfügen=== | ||
Auf der Seite ''[[Einstellungen-Block|Einstellungen]] > Website-Administration > Plugins > Texteditoren > Texteditor TinyMCE > Formel einfügen'' können Sie | Auf der Seite ''[[Einstellungen-Block|Einstellungen]] > Website-Administration > Plugins > Texteditoren > Texteditor TinyMCE > Formel einfügen'' können Sie festlegen, ob der [[TeX-Notation|TeX-Filter]] im Kontext des TinyMCE-Editors verwendet werden soll. Wenn Sie diese Checkbox markieren und der TeX-Filter aktiviert ist, dann wird in der Symbolleiste des TinyMCE-Editors der DragMath-Button [[Image:dragmath.png]] zum Einfügen einer Formel angezeigt. | ||
Auf der Seite ''[[Einstellungen-Block|Einstellungen]] > Website-Administration > Plugins > Texteditoren > Texteditor TinyMCE > Emoticon einfügen'' können Sie | ===Emoticon einfügen=== | ||
Auf der Seite ''[[Einstellungen-Block|Einstellungen]] > Website-Administration > Plugins > Texteditoren > Texteditor TinyMCE > Emoticon einfügen'' können Sie festlegen, ob das Emoticon-Symbol [[Image:moodleemoticon.png]] in der Symbolleiste des TinyMCE-Editors verfügbar ist. Markieren Sie dazu die Checkbox ''Emoticon-Filter notwendig'' und aktivieren Sie den [[Emoticon als Bild anzeigen|Emoticon-Filter]] im Kontext des TinyMCE-Editors. | |||
====Systemweite HTML-Einstellungen==== | |||
Administrator/innen können die Emoticons bearbeiten, die in den Texteditoren verwendet werden. Klicken Sie dazu im Block ''[[Einstellungen-Block|Einstellungen]] > Website-Administration > Darstellung > HTML-Einstellungen''. | |||
===Rechtschreibung prüfen=== | |||
Auf der Seite ''[[Einstellungen-Block|Einstellungen]] > Website-Administration > Plugins > Texteditoren > Texteditor TinyMCE > Rechtschreibprüfung'' können Sie die Rechtschreibprüfung | Auf der Seite ''[[Einstellungen-Block|Einstellungen]] > Website-Administration > Plugins > Texteditoren > Texteditor TinyMCE > Rechtschreibprüfung'' können Sie die Rechtschreibprüfung | ||
konfigurieren: | konfigurieren: | ||
| Zeile 143: | Zeile 137: | ||
*''Liste zur Rechtschreibkontrolle'': Hier tragen Sie ein, für welche Sprachen die Rechtschreibprüfung durchgeführt werden soll. | *''Liste zur Rechtschreibkontrolle'': Hier tragen Sie ein, für welche Sprachen die Rechtschreibprüfung durchgeführt werden soll. | ||
== | ==Geschwindigkeit von TinyMCE in Firefox und Chrome== | ||
Einige Nutzer/innen beklagen sich, dass der TinyMCE-Editor sehr langsam ist (siehe https://moodle.org/mod/forum/discuss.php?d=232089 und https://moodle.org/mod/forum/discuss.php?d=223125). | |||
Um die Geschwindigkeit zu erhöhen, können Sie alle Plugins des TinyMCE-Editors deaktivieren. Dann stehen einige Funktionen (z.B. Emoticons) nicht zur Verfügung, aber der Editor arbeitet deutlich schneller. | |||
==Siehe auch== | ==Siehe auch== | ||
* [http://www.youtube.com/watch?v=xJE6UhqnyjU Video zum Text-Editor in Moodle] (englisch) | * [http://www.youtube.com/watch?v=xJE6UhqnyjU Video zum Text-Editor in Moodle] (englisch) | ||
Aktuelle Version vom 20. August 2014, 15:05 Uhr
Der TinyMCE-Editor ist ein Text-Editor-Plugin. Es kann von der Moodle-Administration auf der Seite Einstellungen > Website-Administration > Plugins > Texteditoren > Übersicht aktiviert, deaktiviert oder als Standard-Editor gesetzt werden kann.
Nutzer/innen können in ihrem Profil den TinyMCE als bevorzugten Editor wählen (anstelle des Standard-Editors Atto): Einstellungen > Mein Profil > Profil bearbeiten.
Liste der Symbole
Für diejenigen, die nicht mit den Symbolen eines Textverarbeitungsprogramms vertraut sind, werden die einzelnen Symbole im folgenden nach Gruppen sortiert beschrieben.
Hinweis: Administrator/innen können die Symbolleiste anpassen - es kann also sein, dass die Symbolleiste in Ihrer Moodle-Installation ein bisschen anders aussieht.
Zeile 1
- 1 - Symbolleisten ein-/ausblenden
- 2 - Absatzformatierung
- 3 - Fett
- 4 - Kursiv
- 5 - Unsortierte Liste einfügen
- 6 - Geordnete Liste einfügen
- 7 - Link einfügen/bearbeiten
- 8 - Link entfernen
- 9 - Autoverlinkung verhindern
- 10 - Bild einfügen/bearbeiten
- 11 - Emoticon einfügen
- 12 - Medien einfügen
- 13 - Eingebettete Dateien verwalten
Zeile 2
- 1 - Rückgängig
- 2 - Wiederholen
- 3 - Unterstrichen
- 4 - Durchgestrichen
- 5 - Tiefgestellt
- 6 - Hochgestellt
- 7 - Linksbündig
- 8 - Zentriert
- 9 - Rechtsbündig
- 10 - Ausrücken
- 11 - Einrücken
- 12 - Textfarbe
- 13 - Hintergrundfarbe
- 14 - Schrift von links nach rechts
- 15 - Schrift von rechts nach links
Zeile 3
- 1 - Schriftart
- 2 - Schriftgröße
- 3 - HTML-Code bearbeiten
- 4 - Suchen
- 5 - Suchen/Ersetzen
- 6 - Geschütztes Leerzeichen einfügen
- 7 - Sonderzeichen einfügen
- 8 - Tabelle erstellen/bearbeiten
- 9 - Quellcode bereinigenAls unformatierten Text einfügen
- 10 - Formatierungen entfernen
- 11 - Als unformatierten Text einfügen
- 12 - Als formatierten Text einfügen
- 13 - Vollbildschirm
Spezialeffekte
Farben
Es gibt vier verschieden Möglichkeiten für die Auswahl einer Schrift- oder Hintergrundfarbe:
- eine 5x8 Schnellauswahlpalette und über einen Link Weitere Farben die Möglichkeit, eine Farbe über
- Farbwahl
- Palette oder
- Benannte Farben
auszuwählen.
Tabelle einfügen
Tabellen werden mittel Tabellen-Symbol (8, 3.Zeile) eingefügt.
Tabellenränder sind wichtig für die Lesbarkeit einer Tabelle. Sollten sie nicht richtig angezeigt werden, fügen Sie die Ränder manuell ein:
- Markieren Sie alle Zellen der Tabelle.
- Klicken Sie die rechte Maustaste und wählen Sie im Kontextmenü den Punkt Eigenschaften der Tabelle aus.
- Klicken Sie auf den Reiter Erweitert.
- Wählen Sie einen Rahmen (z.B. alle 4 Seiten (Box)), ein Gitter (z.B. zwischen allen Zellen), eine Rahmenfarbe (z.B. schwarz).
- Klicken Sie auf den Button Aktualisieren.
Systemweite Einstellungen
Als Administrator/in können Sie verschiedene Einstellungen für den TinyMCE Editor vornehmen.
Grundeinstellungen
Auf der Seite Einstellungen > Website-Administration > Plugins > Texteditoren > Texteditor TinyMCE > Grundeinstellungen gibt es folgende Konfigurationsmöglichkeiten:
Plugins
Standardmäßig gibt es in der Symbolleiste des Text-Editors Buttons für
- Hilfe per CTRL+Rechtsklick
- Formel einfügen
- Eingebettete Dateien verwalten - bietet Zugriff auf das Repository Eingebettete Dateien
- Emoticon einfügen
- Bild einfügen
- Medien einfügen
- Autoverlinkung verhindern
- Toolbar umschalten
- Rechtschreibung prüfen
- Umbruch
Sie können diese Buttons verbergen, indem Sie in der Tabelle in der entsprechenden Zeile auf den Link Deinstallieren klicken.
Einstellungen
- Symbolleiste des Editors: In diesem Eingabebereich können Sie eintragen, welche Buttons in der Symbolleiste des TinyMCE-Editors zur Verfügung gestellt werden. Jede Zeile entspricht einer Buttonreihe. Eine Zeile enthält eine kommagetrennte Liste der einzelnen Buttons in der Reihe.
- Verfügbare Zeichensätze: In diesem Eingabebereich tragen Sie ein, welche Zeichensätze der TinyMCE-Editor bereitstellt.
- Erweiterte Einstellungen: Hier können Sie weitere Einstellungen für den TinyMCE-Editor vornehmen. Die Einstellungen müssen im JSON-Format eingegeben werden:
{"option1" : "value1", "option2" : "value2"}
Alle hier gesetzten Optionen überschreiben die Standard- und Plugineinstellungen.
Detaillierte Informationen mit Beispielen zu den erweiterten Einstellungen finden Sie in MDL-37186 und auf der Website von TinyMCE.
Formel einfügen
Auf der Seite Einstellungen > Website-Administration > Plugins > Texteditoren > Texteditor TinyMCE > Formel einfügen können Sie festlegen, ob der TeX-Filter im Kontext des TinyMCE-Editors verwendet werden soll. Wenn Sie diese Checkbox markieren und der TeX-Filter aktiviert ist, dann wird in der Symbolleiste des TinyMCE-Editors der DragMath-Button ![]() zum Einfügen einer Formel angezeigt.
zum Einfügen einer Formel angezeigt.
Emoticon einfügen
Auf der Seite Einstellungen > Website-Administration > Plugins > Texteditoren > Texteditor TinyMCE > Emoticon einfügen können Sie festlegen, ob das Emoticon-Symbol ![]() in der Symbolleiste des TinyMCE-Editors verfügbar ist. Markieren Sie dazu die Checkbox Emoticon-Filter notwendig und aktivieren Sie den Emoticon-Filter im Kontext des TinyMCE-Editors.
in der Symbolleiste des TinyMCE-Editors verfügbar ist. Markieren Sie dazu die Checkbox Emoticon-Filter notwendig und aktivieren Sie den Emoticon-Filter im Kontext des TinyMCE-Editors.
Systemweite HTML-Einstellungen
Administrator/innen können die Emoticons bearbeiten, die in den Texteditoren verwendet werden. Klicken Sie dazu im Block Einstellungen > Website-Administration > Darstellung > HTML-Einstellungen.
Rechtschreibung prüfen
Auf der Seite Einstellungen > Website-Administration > Plugins > Texteditoren > Texteditor TinyMCE > Rechtschreibprüfung können Sie die Rechtschreibprüfung konfigurieren:
- Rechtschreibprüfung: Standardmäßig verwendet der TinyMCE-Editor von Moodle Google Spell als Rechtschreibprüfung.
- Liste zur Rechtschreibkontrolle: Hier tragen Sie ein, für welche Sprachen die Rechtschreibprüfung durchgeführt werden soll.
Geschwindigkeit von TinyMCE in Firefox und Chrome
Einige Nutzer/innen beklagen sich, dass der TinyMCE-Editor sehr langsam ist (siehe https://moodle.org/mod/forum/discuss.php?d=232089 und https://moodle.org/mod/forum/discuss.php?d=223125).
Um die Geschwindigkeit zu erhöhen, können Sie alle Plugins des TinyMCE-Editors deaktivieren. Dann stehen einige Funktionen (z.B. Emoticons) nicht zur Verfügung, aber der Editor arbeitet deutlich schneller.
Siehe auch
- Video zum Text-Editor in Moodle (englisch)
- Text-Editor FAQ