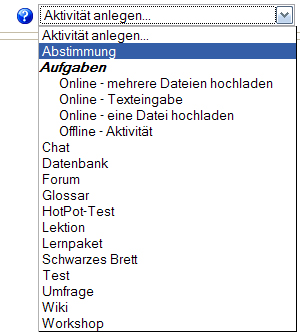Abstimmung konfigurieren: Unterschied zwischen den Versionen
Keine Bearbeitungszusammenfassung |
|||
| Zeile 106: | Zeile 106: | ||
==Siehe auch== | ==Siehe auch== | ||
* [http://moodle.org/mod/forum/discuss.php?d=59837 Mehr als zehn Abstimmungsoptionen?] - Forumsbeitrag im Kurs ''Using Moodle'' auf moodle.org. | * [http://moodle.org/mod/forum/discuss.php?d=59837 Mehr als zehn Abstimmungsoptionen?] - Forumsbeitrag im Kurs ''Using Moodle'' auf moodle.org. | ||
* [[Aktivitäten]] | |||
[[Category:Abstimmung]] | [[Category:Abstimmung]] | ||
Version vom 7. Juli 2011, 08:15 Uhr
- Melden Sie sich als Trainer/in im Kurs an und schalten Sie die Kursseite in den Bearbeitungsmodus: Block Einstellungen > Kurs-Administration > Bearbeiten einschalten.
- Wählen Sie im Kursabschnitt, in dem Sie die Abstimmung hinzufügen wollen, über das Auswahlmenü Aktivität anlegen... den Punkt Abstimmung aus.
Grundeinstellungen
- Abstimmungsname
- Das ist der Name der Abstimmung, der auf der Kursseite angezeigt wird.
- Anleitungstext
- Beschreiben Sie hier die Aktivität. Die Beschreibung sollte die Fragestellung enthalten, über die die Kursteilnehmer/innen abstimmen sollen. Ein Beispiel könnte sein: Was ist Ihre Lieblingsfarbe?
Obergrenze
- Obergrenzen für Abstimmung
- Wenn Sie diese Option aktivieren, können Sie für jede einzelne Abstimmungsoption auf Ihre Fragestellung eine Obergrenze festlegen, wie viele Stimmabgaben für diese Abstimmungsoption möglich sind. Sobald diese Obergrenze erreicht ist, kann keine weiterere Person diese Abstimmungsoption mehr wählen. Wird die Obergrenze einer Abstimmungsoption gleich Null gesetzt, bedeutet das, dass niemand diese Abstimmungsoption wählen kann.
- Standardmäßig sind die Obergrenzen ausgeschaltet, d.h. die Anzahl der Stimmabgaben pro Abstimmungsoption ist unbegrenzt.
Abstimmungsoption 1 ~ Abstimmungsoption 5
- Abstimmungsoption
- Hier legen Sie die einzelnen Antwortmöglichkeiten für Ihre Fragestellung fest. In unserem Beispiel mit den Farben wären also mögliche Antworten blau, rot, gelb oder grün.
- Obergrenze
- Wenn Sie die 'Obergrenzen für Abstimmung aktiviert haben, können Sie hier die Zahl der möglichen Stimmabgaben eintragen.
Standardmäßig sind fünf Abstimmungsoptionen vorgesehen. Wenn Sie weniger Abstimmungsoptionen benötigen, lassen Sie die überzähligen Felder leer. Wenn Sie mehr als fünf Abstimmungsoptionen benötigen, können Sie beliebig viele weitere Abstimmungsoptionen anlegen. Klicken Sie dazu auf den Button 3 Felder zum Formular hinzufügen.
Abstimmung nur im Zeitraum
- Abstimmung nur im Zeitraum
- Diese Einstellung ermöglicht es Ihnen, die Abstimmung nur in einem bestimmten Zeitraum durchzuführen. Aktivieren Sie dazu die Checkbox Abstimmung nur im Zeitraum und wählen Sie in der Einstellung von bzw. bis entsprechend Beginn und Ende des Abstimmungszeitraums.
- Wenn Sie ein offenes Ende (bei festen Beginn des Abstimmungszeitraums) wünschen, dann wählen Sie als Endzeitpunkt ein Datum, das weit in der Zukunft liegt. Bei offenem Beginn wählen Sie entsprechend ein Datum in der Vergangenheit. Wenn Sie den Zeitraum nicht einschränken möchten, dann lassen Sie die Checkbox deaktiviert.
Verschiedene Einstellungen
- Anzeigemodus
- Mit dieser Einstellung legen Sie fest, wie die Abstimmungsoptionen angezeigt werden: horizontal oder vertikal.
- Hinweis: Wenn nur wenige Abstimmungsoptionen gegeben sind und diese kurze Texte haben, dann bietet sich die horizontale Anzeige an. Bei mehr als fünf Abstimmungsoptionen oder längeren Texten empfiehlt sich die vertikale Anzeige.
- Ergebnisse veröffentlichen
- Mit dieser Einstellung legen Sie fest, ob und wann Teilnehmer/innen die Ergebnisse der Abstimmung sehen können. Mögliche Optionen sind:
- Keine Ergebnisse veröffentlichen
- Nach der eigenen Stimmangabe
- Nach Abstimmungsende
- Ergebnisse immer zeigen
- Anonymität
- Wenn Sie festlegen, dass die Teilnehmer/innen die Ergebnisse der Abstimmung sehen können, dann können Sie mit dieser Option bestimmen, ob die Ergebnisse anonym oder vollständig mit Name und Stimme angezeigt werden sollen.
- Achtung: Trainer/innen sehen die Abstimmungsergebnisse immer vollständig mit Name und Stimme. Die Anonymität bezieht sich nur darauf, in welcher Form die Teilnehmer/innen gegenseitig ihre Stimmabgaben sehen (anonym oder namentlich).
- Abstimmung kann geändert werden
- Wenn Sie diese Einstellung auf Ja setzen, können die Teilnehmer/innen innerhalb des Abstimmungszeitraums wiederholt abstimmen, d.h. ihre Stimmabgabe ändern. Wenn Sie Nein wählen, können die Teilnehmer/innen nur einmal abstimmen und danach ihre Meinung nicht mehr ändern.
- Spalte für Teilnehmer/innen ohne Stimmabgabe
- Wenn Sie diese Einstellung auf Ja setzen, wird in der Ansicht der Abstimmung eine zusätzliche Spalte angezeigt, die alle Teilnehmer enthält, die noch nicht abgestimmt haben. Wenn Sie Nein wählen, werden nur die Abstimmungsergebnisse der Teilnehmer angezeigt, die bereits abgestimmt haben.
Weitere Einstellungen
Einige Felder werden erst sichtbar, wenn sie über Klick auf den Button Zusätzliche Felder anzeigen rechts in diesem Bereich eingeblendet werden.
- Gruppenmodus
- Es gibt drei verschiedene Einstellungen für den Gruppenmodus:
- Keine Gruppen
- Getrennte Gruppen
- Sichtbare Gruppen
- Gruppierung
- Eine Gruppierung ist eine Ansammlung von Gruppen. Falls die Verfügbarkeit der Abstimmung auf Gruppenmitglieder beschränkt ist, können die Nutzer/innen der Gruppen, die sich in der ausgewählten Gruppierung befinden, diese Aktivität zusammen bearbeiten.
- Die Gruppeneinstellungen müssen dabei auf getrennte oder sichtbare Gruppen gestellt sein.
- Sichtbar
- Mit dieser Einstellung können Sie eine Abstimmung vor den Teilnehmer/innen verbergen. Damit ist die Aktivität nicht sofort verfügbar, sondern kann zu einem späteren Zeitpunkt sichtbar geschaltet werden.
- ID-Nummer
- Mit dieser Einstellung haben Sie die Möglichkeit, die Abstimmung in Formeln zur Berechnung der Bewertung eindeutig zu identifizieren bzw. zu referenzieren. Wenn die Abstimmung in keine Berechnung der Gesamtbewertung des Kurses eingeht, können Sie das Feld leer lassen.
Bedingte Verfügbarkeit
Die Einstellungen in diesem Bereich betreffen die Funktionalität Bedingte Aktivitäten. Detaillierte Informationen finden Sie im Artikel Einstellungen zur bedingten Verfügbarkeit.
Aktivitätsabschluss
Die Einstellungen in diesem Bereich betreffen die Funktionalität Aktivitätsabschluss. Detaillierte Informationen finden Sie im Artikel Einstellungen zur bedingten Verfügbarkeit.
Rollen und Rechte im Kontext von Abstimmungen
Das Rollen- und Rechtesystem von Moodle ermöglicht es, sehr detailliert festzulegen, welche Fähigkeiten und Rechte einzelne Rollen in Bezug auf die Aktivität Abstimmung haben. Z.B. dürfen Teilnehmer/innen standardmäßig an Abstimmungen teilnehmen, aber keine Ergebnisse sehen, während Trainer/innen Abstimmungsergebnise sehen und herunterladen dürfen.
Die Konfiguration von Rollen und Rechten wird systemweit von der Moodle-Administration vorgenommen.
In Bezug auf die Aktivität Abstimmung können für folgende Fähigkeiten Rechte vergeben werden:
Siehe auch
- Mehr als zehn Abstimmungsoptionen? - Forumsbeitrag im Kurs Using Moodle auf moodle.org.
- Aktivitäten