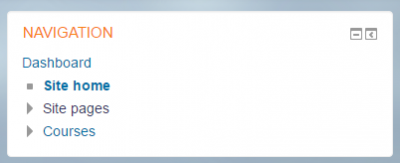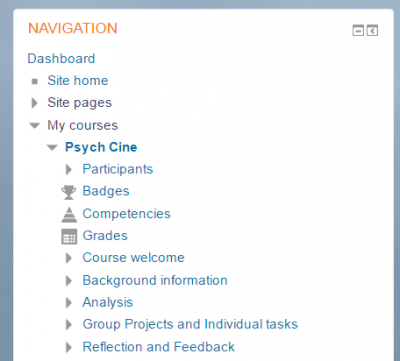Navigation block: Difference between revisions
- Managing blocks
- Block settings
- Activities
- Activity results
- Admin bookmarks
- Administration
- Blog menu
- Blog tags
- Calendar
- Comments
- Community finder
- Course completion status
- Course overview
- Course/site summary
- Courses
- Feedback
- Flickr
- Global search
- HTML
- Latest announcements
- Latest badges
- Learning plans
- Login
- Logged in user
- Main menu
- Mentees
- Messages
- Navigation
- Network servers
- Online users
- People
- Private files
- Quiz results
- Random glossary entry
- Recent activity
- Recent blog entries
- Remote RSS feeds
- Search forums
- Section links
- Self completion
- Social activities
- Tags
- Upcoming events
- Youtube
- Blocks FAQ
No edit summary |
|||
| (6 intermediate revisions by 2 users not shown) | |||
| Line 1: | Line 1: | ||
{{Blocks}} | {{Blocks}} | ||
==Overview== | |||
{{Note|Since Moodle 3.2, the navigation block has been replaced by a navigation drawer used with the Boost theme.'''}} | |||
= | While the [[Boost theme]] does not need the navigation block, other themes such as Clean, the [[More theme]] or themes from the [https://moodle.org/plugins/?q=type:theme Plugins directory] might still require it. | ||
*If enabled, the navigation block will appear on every page of the site. It contains an expanding tree menu which includes Dashboard, Site Pages and Courses. What appears in the navigation block depends on the role of the user, where they are in the Moodle site, and any settings that have been applied globally. | |||
*The administrator can change settings (such as the default home page) from Navigation in Site Administration. | |||
*If the [[Dashboard]] is forced and the navigation block hidden, students will find it harder to see courses they are not enrolled in. | |||
When logged in, a regular user will see the following as default: | |||
=== | ===My home=== | ||
This takes the user directly to their personal | This takes the user directly to their personal dashboard, sometimes known as My Moodle | ||
===Site pages=== | ===Site pages=== | ||
This expands to show pages and resources available site wide, for example, user blogs and a calendar. Any items which have been added to the front page, such as resources/activities from the Main Menu block, or the Site News will also appear here. Other items depend on the role of the user, so an administrator will see notes, for instance. | This expands to show pages and resources available site wide, for example, user blogs and a calendar. Any items which have been added to the front page, such as resources/activities from the Main Menu block, or the Site News will also appear here. Other items depend on the role of the user, so an administrator will see reports and notes, for instance. | ||
===My profile=== | |||
This expands to allow regular users to view (and, if allowed, edit) their profile, view their forum posts, view and add and blog entries and messages and access their private files, providing these features have been enabled by the administrator. The administrator will also have a link here to Notes and Activity reports. | |||
===My courses=== | |||
This expands to show courses the user is enrolled in. Note that an administrator sees this link as "Courses", which expands to the course categories. Once inside a course, the block expands to show each section of the course and items in that section. | |||
==Navigation Block settings== | |||
Site Administrators can configure the site level Navigation Block. Teacher and Student roles have limited options to configure the position of the Navigation Block on their MyMoodle page. | |||
With the editing on, select the edit icon in the Navigation Block. Then configure the following settings: | |||
===Allow users to dock this block=== | |||
This allows users to free up screen area if they need to, displaying a link to the Navigation Block in a tab at the side. | |||
===Display categories as links=== | |||
As long as Display Categories is enabled in Site Administration > Appearance > Navigation (which it is by default), this setting can be enabled. | |||
Where Categories display as links, clicking on those links opens the category page, whereas clicking on the small arrowhead pulls down a further menu of its courses. It may be helpful to induct users to this distinction. | |||
===Trimming=== | |||
Long titles wrap over several lines, and this can affect the readability of a menu. | |||
Enabling trimming removes characters which exceed an optional limit for each menu item. There is an option to remove characters from the beginning, middle, or end of the title. | |||
===Navigation | ===Generate Navigation for the following=== | ||
The options in this setting allow you to configure how far the menu should expand. | |||
'''Everything''' | |||
the menu expands to allow access to any page in any of your course areas. | |||
'''Categories and courses''' | |||
the menu expands as far as listing links to the course areas in each category. | |||
'''Categories, courses and course structures''' | |||
the menu expands as far as listing the section titles in each course area (these display unlinked). | |||
'''Categories, courses and course activities''' | |||
the menu expands to allow access to any page in any of your course areas. | |||
== | ==Examples== | ||
Here are examples of the navigation block: | |||
<gallery widths="400px" heights="400px" perrow="3"> | |||
Image:AdminSiteAdminBlock.png|Navigation block on front page | |||
Image:NavBlock32.png|Navigation block in a course | |||
</gallery> | |||
== | ==See also== | ||
[[Navigation]] | |||
Contributed plugins with similar functionality: | |||
* [https://moodle.org/plugins/view.php?plugin=block_fn_my_menu FN My Menu] | * [https://moodle.org/plugins/view.php?plugin=block_fn_my_menu FN My Menu] | ||
* [https://moodle.org/plugins/view.php?plugin=block_course_menu Course Menu] | * [https://moodle.org/plugins/view.php?plugin=block_course_menu Course Menu] | ||
Latest revision as of 18:19, 5 January 2018
Overview
| Note: Since Moodle 3.2, the navigation block has been replaced by a navigation drawer used with the Boost theme. |
While the Boost theme does not need the navigation block, other themes such as Clean, the More theme or themes from the Plugins directory might still require it.
- If enabled, the navigation block will appear on every page of the site. It contains an expanding tree menu which includes Dashboard, Site Pages and Courses. What appears in the navigation block depends on the role of the user, where they are in the Moodle site, and any settings that have been applied globally.
- The administrator can change settings (such as the default home page) from Navigation in Site Administration.
- If the Dashboard is forced and the navigation block hidden, students will find it harder to see courses they are not enrolled in.
When logged in, a regular user will see the following as default:
My home
This takes the user directly to their personal dashboard, sometimes known as My Moodle
Site pages
This expands to show pages and resources available site wide, for example, user blogs and a calendar. Any items which have been added to the front page, such as resources/activities from the Main Menu block, or the Site News will also appear here. Other items depend on the role of the user, so an administrator will see reports and notes, for instance.
My profile
This expands to allow regular users to view (and, if allowed, edit) their profile, view their forum posts, view and add and blog entries and messages and access their private files, providing these features have been enabled by the administrator. The administrator will also have a link here to Notes and Activity reports.
My courses
This expands to show courses the user is enrolled in. Note that an administrator sees this link as "Courses", which expands to the course categories. Once inside a course, the block expands to show each section of the course and items in that section.
Site Administrators can configure the site level Navigation Block. Teacher and Student roles have limited options to configure the position of the Navigation Block on their MyMoodle page.
With the editing on, select the edit icon in the Navigation Block. Then configure the following settings:
Allow users to dock this block
This allows users to free up screen area if they need to, displaying a link to the Navigation Block in a tab at the side.
Display categories as links
As long as Display Categories is enabled in Site Administration > Appearance > Navigation (which it is by default), this setting can be enabled.
Where Categories display as links, clicking on those links opens the category page, whereas clicking on the small arrowhead pulls down a further menu of its courses. It may be helpful to induct users to this distinction.
Trimming
Long titles wrap over several lines, and this can affect the readability of a menu.
Enabling trimming removes characters which exceed an optional limit for each menu item. There is an option to remove characters from the beginning, middle, or end of the title.
The options in this setting allow you to configure how far the menu should expand.
Everything the menu expands to allow access to any page in any of your course areas.
Categories and courses the menu expands as far as listing links to the course areas in each category.
Categories, courses and course structures the menu expands as far as listing the section titles in each course area (these display unlinked).
Categories, courses and course activities the menu expands to allow access to any page in any of your course areas.
Examples
Here are examples of the navigation block:
See also
Contributed plugins with similar functionality: