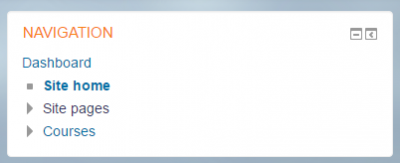Navigation block: Difference between revisions
- Managing blocks
- Block settings
- Activities
- Activity results
- Admin bookmarks
- Administration
- Blog menu
- Blog tags
- Calendar
- Comments
- Community finder
- Course completion status
- Course overview
- Course/site summary
- Courses
- Feedback
- Flickr
- Global search
- HTML
- Latest announcements
- Latest badges
- Learning plans
- Login
- Logged in user
- Main menu
- Mentees
- Messages
- Navigation
- Network servers
- Online users
- People
- Private files
- Quiz results
- Random glossary entry
- Recent activity
- Recent blog entries
- Remote RSS feeds
- Search forums
- Section links
- Self completion
- Social activities
- Tags
- Upcoming events
- Youtube
- Blocks FAQ
Mary Cooch (talk | contribs) (nav block update) |
|||
| Line 1: | Line 1: | ||
{{Blocks}} | {{Blocks}} | ||
{{Note|Since Moodle 3.2, the navigation block has been replaced by a navigation drawer used with the Boost theme.'''}} | |||
[[ | While the [[Boost theme]] does not need the navigation block, other themes such as Clean, the [[More theme]] or themes from the [https://moodle.org/plugins/?q=type:theme Plugins directory] might still require it. | ||
If enabled, the navigation block will appear on every page of the site. It contains an expanding tree menu which includes Dashboard, Site Pages and Courses. What appears in the navigation block depends on the role of the user, where they are in the Moodle site, and any settings that have been applied globally. See the screencast [https://youtu.be/Ij4NWu-XxeU The Navigation block]. | |||
Here are examples of the navigation block: | |||
<gallery widths="400px" heights="400px" perrow="3"> | |||
Image:AdminSiteAdminBlock.png|Navigation block on front page | |||
Image:NavBlockTeacherCourseView.png|Teacher view in a course | |||
</gallery> | |||
==Navigation block settings== | ==Navigation block settings== | ||
| Line 47: | Line 32: | ||
Currently there are no admin settings to modify what is available in this block except as indicated above. To do this requires a code hack. | Currently there are no admin settings to modify what is available in this block except as indicated above. To do this requires a code hack. | ||
You can always try some contrib (3rd party) Navigation blocks that allow you to setup what is available on the menu. | |||
* [https://moodle.org/plugins/view.php?plugin=block_fn_my_menu FN My Menu] | * [https://moodle.org/plugins/view.php?plugin=block_fn_my_menu FN My Menu] | ||
* [https://moodle.org/plugins/view.php?plugin=block_course_menu Course Menu] | * [https://moodle.org/plugins/view.php?plugin=block_course_menu Course Menu] | ||
Revision as of 11:58, 1 December 2016
| Note: Since Moodle 3.2, the navigation block has been replaced by a navigation drawer used with the Boost theme. |
While the Boost theme does not need the navigation block, other themes such as Clean, the More theme or themes from the Plugins directory might still require it.
If enabled, the navigation block will appear on every page of the site. It contains an expanding tree menu which includes Dashboard, Site Pages and Courses. What appears in the navigation block depends on the role of the user, where they are in the Moodle site, and any settings that have been applied globally. See the screencast The Navigation block.
Here are examples of the navigation block:
- NavBlockTeacherCourseView.png
Teacher view in a course
An administrator can change navigation settings, such as the default home page, and whether to show course categories in the navigation, in Administration > Site administration > Appearance > Navigation. See Navigation for details.
- One way to make it harder for students to see other courses they are not enrolled in, is to force the Dashboard, and then hide the navigation block.
- This will push all users to the Dashboard on login, where they will see a list of those courses that they are enrolled in.
- Hiding the navigation block will make it harder for them to find the other courses.
FAQ
Currently there are no admin settings to modify what is available in this block except as indicated above. To do this requires a code hack.
You can always try some contrib (3rd party) Navigation blocks that allow you to setup what is available on the menu.