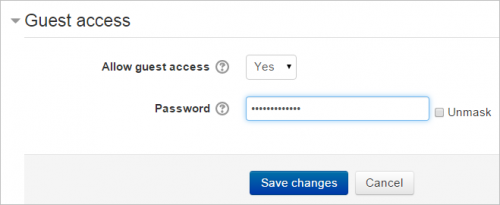Guest access: Difference between revisions
From MoodleDocs
Mary Cooch (talk | contribs) (Advanced) |
Mary Cooch (talk | contribs) (guest access password new location) |
||
| Line 3: | Line 3: | ||
==Course settings for guest access== | ==Course settings for guest access== | ||
*In ''Administration > Course administration > Users > Enrolment methods'', | *In ''Administration > Course administration > Users > Enrolment methods'', enable Guest access by clicking on the "eye" icon. | ||
* | {{New features}} | ||
*If you wish to set a password, then click the configure icon and type in your password here. (Guest access passwords cannot be set from ''Course administration > Edit settings''.) | |||
[[File:guestaccesspassword.png|thumb|center|500px|Setting password from Enrolment methods page]] | |||
==Admin settings for guest access== | ==Admin settings for guest access== | ||
Revision as of 09:55, 28 October 2015
The Guest access plugin allows users with the Guest role to view the contents of a course. This might be used, for example, if a Moodle site serves as a website where certain courses contain publicly available information, or else with a commercial Moodle site where courses with guest access can offers a "taster" of the kind of courses which may be purchased. (Note that the guest cannot participate in any activities; they can only view content.)
Course settings for guest access
- In Administration > Course administration > Users > Enrolment methods, enable Guest access by clicking on the "eye" icon.
- If you wish to set a password, then click the configure icon and type in your password here. (Guest access passwords cannot be set from Course administration > Edit settings.)
Admin settings for guest access
- In Administration > Site administration > Plugins > Enrolments > Manage enrol plugins,ensure Guest access is enabled (has its eye open.) This enables Guest access.
- In Administration > Site administration > Plugins > Manage authentication set the Guest login button to Show if you want the button on the Frontpage.
- Also Guest accounts can be logged - check the Administration> Site administration > Server > Cleanup > Log guest access setting
Default settings for guest access
- Clicking on Administration > Site administration > Plugins > Enrolments > Guest access brings up the screen where admin can set defaults for guest access in courses.
- Clicking the 'Advanced' button next to 'Allow guest access' will hide this setting in a course and will instead display a 'Show more' link to click on to access the setting.
- Guest access can be turned on by default in all new courses and you can also:
- require each course with guest access to have a password for guests. (Note: this can confuse teachers who are not aware of the requirement.)
- use or ignore your Moodle's standard password policy for guest access passwords
- offer if needed the first letter of the password as a hint.
Auto-login guests
- In Administration > Site administration > Users > Permissions > User policies, you can tick the box so that visitors are automatically logged in as guests when accessing a course with guest access (i.e. they don't have to click the "login as guest button".
- In Administration > Site administration > Plugins > Authentication > Manage Authentication, you must have "Guest login button" set to "Show".
- In Administration > Site administration > Security > Site policies you can check "Open to Google" setting so that the Google search robot will be allowed to enter your site as a Guest. In addition, people coming in to your site via a Google search will automatically be logged in as a Guest.