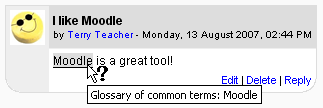Autolinking: Difference between revisions
From MoodleDocs
m (Added link to spanish translation of page) |
Helen Foster (talk | contribs) m (removing confusing info) |
||
| Line 5: | Line 5: | ||
Autolinking can be managed at different levels in Moodle: | Autolinking can be managed at different levels in Moodle: | ||
*Site wide: it can be switched on/off by going to '' | *Site wide: it can be switched on/off by going to ''Site Administration > Plugins > Filters > Manage Filters.'' | ||
*Moodle courses: it can be managed within individual courses from '' | *Moodle courses: it can be managed within individual courses from ''Course Administration > Filters'' | ||
*Resources & Activities within a Moodle course: it can also be managed from within an activity or resource from ''Settings > [Activity name] Administration > Filters''. This is useful for turning off auto-linking to glossaries for example in a quiz, when you don't want the answer to be revealed to the student via an auto-linked glossary term being present in a question. | *Resources & Activities within a Moodle course: it can also be managed from within an activity or resource from ''Settings > [Activity name] Administration > Filters''. This is useful for turning off auto-linking to glossaries for example in a quiz, when you don't want the answer to be revealed to the student via an auto-linked glossary term being present in a question. | ||
*Specific text : Within activities and resources certain text can have the auto-linking disabled by highlighting the text in question and clicking on the ''Prevent automatic linking'' button | *Specific text : Within activities and resources certain text can have the auto-linking disabled by highlighting the text in question and clicking on the ''Prevent automatic linking'' button. Alternatively, if you are viewing the text in HTML markup mode, links can be prevented by adding <nowiki><nolink> ... </nolink></nowiki> tags around the relevant content. | ||
For more information on autolinking, see [[Filters|Filters]]. | For more information on autolinking, see [[Filters|Filters]]. | ||
==See also== | |||
==See also== | |||
*[[Managing filters]] | *[[Managing filters]] | ||
[[es:Auto-enlace]] | [[es:Auto-enlace]] | ||
Revision as of 14:34, 30 May 2017
Autolinking is a feature of Moodle by which words or phrases used within a Moodle site are automatically linked (by highlighting in grey by default) to a glossary and database entries, and activity and resources within the course with the same name.
Autolinking can be managed at different levels in Moodle:
- Site wide: it can be switched on/off by going to Site Administration > Plugins > Filters > Manage Filters.
- Moodle courses: it can be managed within individual courses from Course Administration > Filters
- Resources & Activities within a Moodle course: it can also be managed from within an activity or resource from Settings > [Activity name] Administration > Filters. This is useful for turning off auto-linking to glossaries for example in a quiz, when you don't want the answer to be revealed to the student via an auto-linked glossary term being present in a question.
- Specific text : Within activities and resources certain text can have the auto-linking disabled by highlighting the text in question and clicking on the Prevent automatic linking button. Alternatively, if you are viewing the text in HTML markup mode, links can be prevented by adding <nolink> ... </nolink> tags around the relevant content.
For more information on autolinking, see Filters.
==See also==