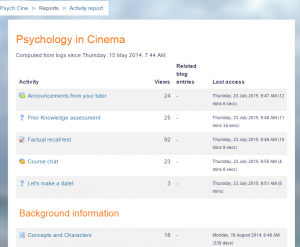Activity report: Difference between revisions
No edit summary |
Mary Cooch (talk | contribs) (updated screenshot) |
||
| (23 intermediate revisions by 13 users not shown) | |||
| Line 1: | Line 1: | ||
{{Course reports}} | |||
==Course activity reports== | |||
[[Image:courseactivityreport.png|thumb|Course activity report]] | |||
A course activity report, showing the number of views for each activity and resource (and any related blog entries), can be viewed by managers, teachers and non-editing teachers (and any other users with the capability [[Capabilities/report/outline:view|report/outline:view]]) in ''Administration > Course administration > Reports > Activity report''. | |||
An activity report for the front page is available for administrators and managers in ''Administration > Front page settings>Reports > Activity report''. | |||
The length of time that the activity report covers is determined by the loglifetime setting in ''Administration > Site administration > Courses > Backups > General backup defaults''. | |||
An activity report is computed from the course's start date (in the [[Course settings|course settings]]). | |||
==Individual activity reports== | |||
If activity reports are enabled for a course in the course settings, each course participant can access reports of their contributions, such as forum posts or assignment submissions, logs and a statistics report. | |||
[[ | [[de:Aktivitätenbericht]] | ||
[[es:Reporte de actividad]] | |||
[[eu:Jardueraren_txostena]] | |||
[[fr:Rapport d'activité]] | |||
Latest revision as of 09:02, 23 July 2015
Course activity reports
A course activity report, showing the number of views for each activity and resource (and any related blog entries), can be viewed by managers, teachers and non-editing teachers (and any other users with the capability report/outline:view) in Administration > Course administration > Reports > Activity report.
An activity report for the front page is available for administrators and managers in Administration > Front page settings>Reports > Activity report.
The length of time that the activity report covers is determined by the loglifetime setting in Administration > Site administration > Courses > Backups > General backup defaults.
An activity report is computed from the course's start date (in the course settings).
Individual activity reports
If activity reports are enabled for a course in the course settings, each course participant can access reports of their contributions, such as forum posts or assignment submissions, logs and a statistics report.