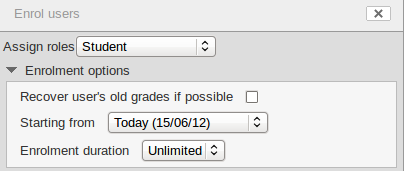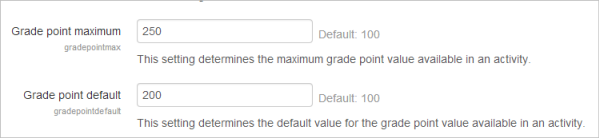Grade settings
Course grade settings
Course grade settings determine how the gradebook appears for all participants in the course.
Course grade settings are found in Administration > Grade administration > Course grade settings or via the gradebook Settings tab.
The default course grade settings are set by an administrator in Administration > Site administration > Grades.
Grader report preferences
Teachers can set their preferences for the grader report via 'My preferences' These settings will apply to all courses for that teacher. The teacher may change them at any time.
For example it's possible to set the grader report to only show active participants or all participants (including suspended users) from the Show only active enrolments setting. Users may be suspended from the course by changing their status in Enrolled users>Edit enrolment. The user's role must not be removed when suspending the user or they will not show up in the grader report even if the "Show only active enrolments" option is set to "No."
The default grader report preferences are set by an administrator in Administration > Site administration > Grades > Report settings > Grader report.
In Moodle 2.4.2 onwards, the default number of students per page (grade_report_studentsperpage) can safely be increased without any loss of data when grading large numbers of students with many assignments.
Site administration settings
Default values for all grade settings can be set by an administrator. The easiest way to do so is to log in as admin then browse a course gradebook and follow the 'Change defaults' links.
The following additional grade settings can be found in Administration > Site administration > Grades > General settings. The settings will affect all gradebooks used by all teachers.
Graded Roles
Graded roles are the type of user that will appear in the gradebook. Most of the time "student" is the only one needed.
User profile report
The default user profile report setting has just one option, 'User report', unless a custom user report has been added to the site.
Teachers can view the user reports for all or selected students in the course in Administration > Grades administration > User report.
Include scales in aggregation
Scales can be included as numbers in all aggregated grades across all gradebooks in all courses. Changing this setting will force all aggregated grades to be recalculated.
If this is checked (and it is by default) then all custom scales will have a corresponding value that is assigned based on the number of options in the scale (ie. three values will have values of 1,2,3) and this will be included in the grade aggregation.
Enable publishing
Grade publishing is a way of importing and exporting grades via a URL without being logged in to Moodle. Grade publishing is intended for administrators only. Security implications should be thoroughly considered before allowing non-admin users to publish grades.
Grade publishing may be enabled by checking the gradepublishing box. If enabled, administrators are provided with grade export publishing settings in each course gradebook.
Recover grades default
When manually enrolling a student in a course, there is an option 'Recover user's old grades if possible', however this checkbox is easy to miss. Enabling 'Recover grades default' results in 'Recover user's old grades if possible' being ticked for every course.
Unlimited grades
Teachers can enter grades over 100% directly in the gradebook if the unlimitedgrades setting is enabled.
Grade point maximum/Grade point default
The administrator can set here the maximum point value in activities, and also the default point value which will appear when a teacher uses points for activities in their course. (Both these are set to 100 initially)
Grade capabilities
- Edit grades
- Export grades
- Hide/unhide grades or items
- Import grades
- Lock grades or items
- Manage grade items
- Manage advanced grading methods
- Manage grade letters
- Manage grade outcomes
- Unlock grades or items
- View own grades
- View grades of other users
- View hidden grades for owner
See also
- Moodle 2 Grades Administration settings MoodleBites video on YouTube
- The Moodle Gradebook for Teachers MoodleBites video on YouTube