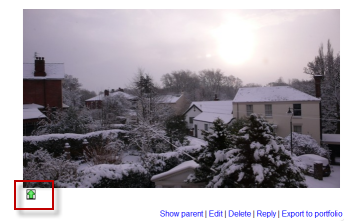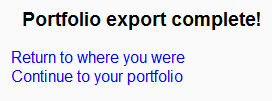Picasa portfolio
From MoodleDocs
Enabling the Picasa portfolio
Note: In order to use either the Picasa or Google Drive portfolios (also the Google Drive or Picasa repositories) an administrator must register their Moodle site with Google, as described in Google OAuth 2.0 setup, and obtain a client ID and secret. The client ID and secret can then be used to configure all Google Drive and Picasa plugins.
- Log in as an administrator and go to Administration > Site administration > Plugins > Portfolios > Manage Portfolios
- Activate the Picasa portfolio by selecting 'Enable and visible' in the dropdown menu
- Configure the Picasa portfolio by entering the client ID and secret
- Save changes
Sending "pushing" your images to Picasa
- You can export to Picasa images attached to forum posts or uploaded in assignments, for example.
- The image will have a green icon next to it. Click this icon to export to Picasa:
- If other portfolios are enabled, choose Picasa from the dropdown menu. If not, you will only have Picasa as your option!
- If you have not logged in before you will be asked for permission to connect to Google (as Picasa and Google are connected)
- Agree and log in. The "export complete" message will appear.
- Clicking "Continue" will take you -if you wish - to Picasa, where you will see your image added.