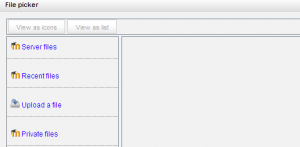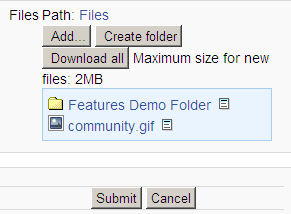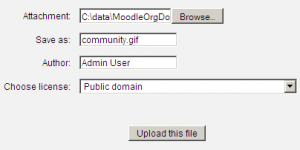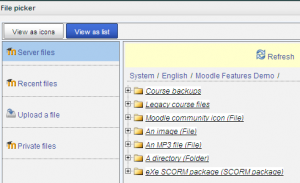File picker: Difference between revisions
Mira Vogel (talk | contribs) No edit summary |
Tomaz Lasic (talk | contribs) No edit summary |
||
| Line 1: | Line 1: | ||
{{Working with files and folders}} | {{Working with files and folders}} | ||
<p class="note">'''Please refer to [[Page_notes#File picker|these notes]] before editing this page.'''</p> | |||
The File Picker enables files to be uploaded to Moodle - for example, when an editing Teacher clicks Add A Resource > File, or when a Forum participant adds an attachment to a post. | The File Picker enables files to be uploaded to Moodle - for example, when an editing Teacher clicks Add A Resource > File, or when a Forum participant adds an attachment to a post. | ||
Revision as of 08:04, 13 June 2011
Please refer to these notes before editing this page.
The File Picker enables files to be uploaded to Moodle - for example, when an editing Teacher clicks Add A Resource > File, or when a Forum participant adds an attachment to a post.
File Picker is the standard interface that most users will use to manage a Moodle 2.0 file repository. See Manage repositories
- Select an area (a repository) to find the file and/or to add a file that can then be selected
- Server files - files on the site. What you see here depends on your role in the course.
- Recent files - files Moodle thinks you have recently added
- Upload files - This is where you click to upload files and folders from your computer
- Private files - files that belong to the user
- Use the standard add file- create folder interface
- Save selected files
Standard add file - create folder option
When the Resource of a Folder is selected in a course, in file picker, a standard pop-up will ask you for:
- Add (a file)- selecting this will take you to the add attachment and browse popup.
- Create a folder
- Download all files
Standard browse to add file popup
The file picker will present a screen to select a file. For example, when "Upload file" is selected, but also when you select add an image in the HTML editor, you will see the file picker and the "Upload file" link. The standard add a file popup will ask you:
- Attachment - Browse. This is where you find the file
- Save as - Allows changing the name of the file. This is optional. If you do use this, you must include the extension.
- Author - the default is the current user
- Choose license - a pull down menu with different licenses to select.