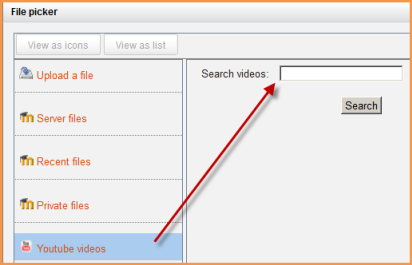YouTube videos repository: Difference between revisions
From MoodleDocs
Mary Cooch (talk | contribs) No edit summary |
Mary Cooch (talk | contribs) No edit summary |
||
| Line 12: | Line 12: | ||
*Youtube videos can be searched for and embedded anywhere there is the HTLM/TinyMCE editor, for example a label or a page. | *Youtube videos can be searched for and embedded anywhere there is the HTLM/TinyMCE editor, for example a label or a page. | ||
*Click the filmstrip, "Moodle media icon" in the editor: | *Click the filmstrip, "Moodle media icon" in the editor: | ||
[[File:Moodlemediaicon.png]] | [[File:Moodlemediaicon.png]] | ||
*Click "Find or upload a sound, video or applet" | *Click "Find or upload a sound, video or applet" | ||
*The file picker will appear with Youtube videos as an option. Click it and a search box will appear: | *The file picker will appear with Youtube videos as an option. Click it and a search box will appear: | ||
[[File:Searchyoutube.png]] | |||
*Type in your search terms. Videos on that topic will appear. Click the one you want to use and it will appear enlarged. | |||
*Rename if desired; add the author and license if needed. | |||
Revision as of 13:33, 5 August 2011
The Youtube repository allows users to search from within the HTML/TinyMCE editor for a youtube video which they can then embed without the need for any coding. The option needs to be enabled by the administrator before it is available for teachers and students.
Enabling the Youtube repository
- Go to Site Administration>Plugins>Repositories>Manage Repositories;
- Select from the drop down next to Youtube "Enabled and visible";
- If desired,click on "Settings" and give Youtube a customised name (not essential)
Searching for and embedding a video from Youtube
- Youtube videos can be searched for and embedded anywhere there is the HTLM/TinyMCE editor, for example a label or a page.
- Click the filmstrip, "Moodle media icon" in the editor:
- Click "Find or upload a sound, video or applet"
- The file picker will appear with Youtube videos as an option. Click it and a search box will appear:
- Type in your search terms. Videos on that topic will appear. Click the one you want to use and it will appear enlarged.
- Rename if desired; add the author and license if needed.