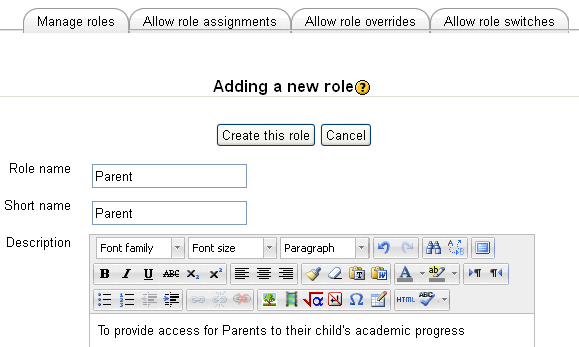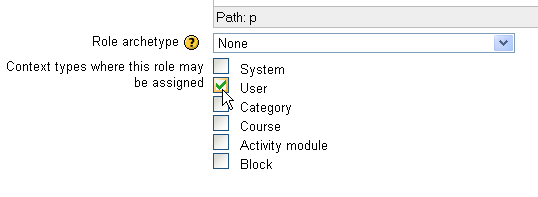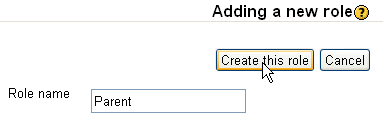Creating custom roles: Difference between revisions
Colin Fraser (talk | contribs) No edit summary |
Colin Fraser (talk | contribs) No edit summary |
||
| Line 25: | Line 25: | ||
[[Image:customrole03.png|frame|center|Saving the new Custom Role]] | [[Image:customrole03.png|frame|center|Saving the new Custom Role]] | ||
This creates a Custom Role and it is the Context in which the role is to be used that determines what [Role_permissions|permissions] the role actually begins with. If you wish to use the role in a particular way, then you may want change permissions to suit your purpose, as in this [Parent_Role|Parent role]. | This creates a Custom Role and it is the Context in which the role is to be used that determines what [[Role_permissions|permissions]] the role actually begins with. If you wish to use the role in a particular way, then you may want change permissions to suit your purpose, as in this [[Parent_Role|Parent role]]. | ||
Revision as of 23:06, 21 July 2011
Template:Roles and capabilities
Custom Roles are roles that are not part of the core code, not downloaded with the installation files. There are always reasons to establish a custom role, and each custom role needs to be created. The basic process is the same for all custom roles so in this page we will create a role then use it as a Parent Role.
We can start this exercise by adding a role the name of "Perant Test" to our Moodle and we are going to link this parent to "Stedunt Test", a test tole we have for students in our Moodle.
Go to: Site Administration > Users > Permissions > Define Roles
Scroll to the bottom of the page and click on Add New Role button.
This brings up the Adding a new role screen.
In the Role name dialog, enter the name of the role that you want to create, "Parent" and retype the name in the "Short name" dialog.
In the Summary dialog enter something like as shown here:
Moodle 2 uses Roles in a context, so we have to place the Role into a context so we can use it. Scroll down to "Context where this role may be assigned" and click on the User check box.
We then need to scroll back up to the top of the page and click the "Create this role" button.
This creates a Custom Role and it is the Context in which the role is to be used that determines what permissions the role actually begins with. If you wish to use the role in a particular way, then you may want change permissions to suit your purpose, as in this Parent role.