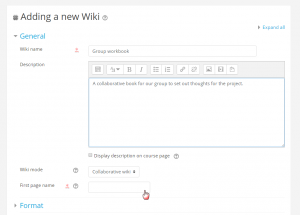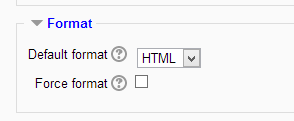Wiki settings: Difference between revisions
(still editing.) |
Mary Cooch (talk | contribs) (updated screenshot) |
||
| (60 intermediate revisions by 22 users not shown) | |||
| Line 1: | Line 1: | ||
{{Wiki}} | {{Wiki}} | ||
==Adding a wiki== | |||
*With the editing turned on, in the section you wish to add your wiki, click the "Add an activity or resource" link (or, if not present, the "Add an activity" drop down menu )and choose ''Wiki''. | |||
*This will take you to the wiki settings page titled "Adding a new wiki". All settings may expanded by clicking the "Expand all" link top right. | |||
*In an existing wiki, the wiki settings can be found by clicking the Edit dropdown. With the Boost theme, additional options are available by clicking on the wiki and then clicking the gear menu. | |||
==General== | |||
{| | |||
|[[File:addnewiki.png|thumb|General settings expanded by default]] | |||
|} | |||
The | ===Wiki name=== | ||
*The name you give to your wiki here will appear as the link on the course page for your students to click. | |||
== | ===Wiki description=== | ||
* | *Explain the purpose of your wiki here. (This description may or may not be compulsory depending on your admin's settings.) | ||
====Display description on course page==== | |||
If this box is checked, then the description you added above will appear with the wiki link on the course page. | |||
== | ===Wiki mode=== | ||
* | *Choose between "Individual wiki" where each student gets their own, or "Collaborative wiki" where students work together on a single wiki. | ||
* | ===First page name=== | ||
*The name you add here will form the first page of your new wiki. It is a required field and once a name has been entered,it can't be changed. | |||
[[ | ==Format== | ||
[[ | (These settings are collapsed by defaul) | ||
{| | |||
|[[File:wikiformat25.png|thumb|Wiki format settings expanded]] | |||
|} | |||
===Default format=== | |||
*Set the default type of editing your wiki will use. Chooose from | |||
**HTML - editing using the normal text editor | |||
**Creole - a popular wiki editing language. If this is selected, a small editing toolbar will appear. | |||
[[File:creolenwiki.png]] | |||
**NWiki - a wiki editing language used in the contributed NWiki module. | |||
===Force format=== | |||
If you check this box then students cannot choose their own method of editing the wiki. | |||
==Common module settings== | |||
See [[Common module settings]] | |||
==Restrict access/Activity completion== | |||
(These settings are collapsed by default) | |||
These settings are visible if [[Conditional activities]] and [[Activity completion]] have been enabled in the site and the course. | |||
==Locally assigned roles== | |||
In ''Administration> Wiki administration > Locally assigned roles'' selected users can be given additional roles in the activity. | |||
==Wiki permissions== | |||
Role permissions for the activity can be changed in ''Administration > Wiki administration > Permissions''. | |||
[[fr:Ajouter/modifier un wiki]] | [[fr:Ajouter/modifier un wiki]] | ||
[[de:Wiki anlegen]] | |||
[[es:Configuraciones de wiki]] | |||
[[ja:Wikiを追加/編集する]] | |||
Latest revision as of 10:40, 14 February 2017
Adding a wiki
- With the editing turned on, in the section you wish to add your wiki, click the "Add an activity or resource" link (or, if not present, the "Add an activity" drop down menu )and choose Wiki.
- This will take you to the wiki settings page titled "Adding a new wiki". All settings may expanded by clicking the "Expand all" link top right.
- In an existing wiki, the wiki settings can be found by clicking the Edit dropdown. With the Boost theme, additional options are available by clicking on the wiki and then clicking the gear menu.
General
Wiki name
- The name you give to your wiki here will appear as the link on the course page for your students to click.
Wiki description
- Explain the purpose of your wiki here. (This description may or may not be compulsory depending on your admin's settings.)
Display description on course page
If this box is checked, then the description you added above will appear with the wiki link on the course page.
Wiki mode
- Choose between "Individual wiki" where each student gets their own, or "Collaborative wiki" where students work together on a single wiki.
First page name
- The name you add here will form the first page of your new wiki. It is a required field and once a name has been entered,it can't be changed.
Format
(These settings are collapsed by defaul)
Default format
- Set the default type of editing your wiki will use. Chooose from
- HTML - editing using the normal text editor
- Creole - a popular wiki editing language. If this is selected, a small editing toolbar will appear.
- NWiki - a wiki editing language used in the contributed NWiki module.
Force format
If you check this box then students cannot choose their own method of editing the wiki.
Common module settings
Restrict access/Activity completion
(These settings are collapsed by default)
These settings are visible if Conditional activities and Activity completion have been enabled in the site and the course.
Locally assigned roles
In Administration> Wiki administration > Locally assigned roles selected users can be given additional roles in the activity.
Wiki permissions
Role permissions for the activity can be changed in Administration > Wiki administration > Permissions.