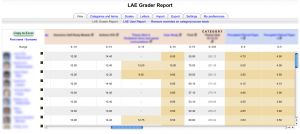LAEGrader report: Difference between revisions
| LAEGrader report | |
|---|---|
| Type | Grade report |
| Set | N/A |
| Downloads | http://clamp-it.org |
| Issues | Enter the Tracker CONTRIB component link |
| Discussion | https://moodle.org/mod/forum/discuss.php?d=153718 |
| Maintainer(s) | Bob Puffer |
Bob Puffer (talk | contribs) |
Helen Foster (talk | contribs) (copying updates from 24 wiki) |
||
| Line 1: | Line 1: | ||
{{ | {{Infobox plugin | ||
|type = Grade report | |||
|entry = http://clamp-it.org | |||
|tracker = Enter the Tracker CONTRIB component link | |||
|discussion = https://moodle.org/mod/forum/discuss.php?d=153718 | |||
|maintainer = [[User:Bob Puffer|Bob Puffer]] | |||
|float = right | |||
}} | |||
The LAEgrader report page is an alternative main teacher view of the gradebook in Moodle 1.9. LAEgrader is not designed for versions prior to 1.9. | |||
=LAEgrader Report Overview= | If installed, the report can be seen in ''Course administration>Grades'' | ||
==LAEgrader Report Overview== | |||
The LAEgrader report takes the place of the Grader report as the grades repository interface for the instructor for the course. It is based off from, and shares many library functions and classes with the Grader report. Therefore, the Grader report directory on your Moodle installation cannot be removed. The most notable difference between the LAEgrader and Grader is that the LAEgrader freezes both the column headers (grade item titles) and the student rows, while still allowing the user to scroll vertically and horizontally. | The LAEgrader report takes the place of the Grader report as the grades repository interface for the instructor for the course. It is based off from, and shares many library functions and classes with the Grader report. Therefore, the Grader report directory on your Moodle installation cannot be removed. The most notable difference between the LAEgrader and Grader is that the LAEgrader freezes both the column headers (grade item titles) and the student rows, while still allowing the user to scroll vertically and horizontally. | ||
=LAEgrader Report Installation= | ==LAEgrader Report Installation== | ||
# Download the LAEgrader report from https://github.com/bobpuffer/laegrader.git. It is bundled with the LAE version of Moodle but can be extracted and used alone without other LAE enhancements. | |||
# (If zipped) unzip the contents of the zip file. | |||
# Place all contents of the grade/report/laegrader folder in the grade/report folder of your Moodle installation (you should then have a grade/report/laegrader folder) | |||
# Under Site administration block run Notifications. | |||
# Check to see that your permissions for your various roles are as you desire. It is recommended that access to the regular Grader report be set to "Prohibit" to avoid confusion. The admin will always see both reports. | |||
=User Configurable settings= | ==User Configurable settings== | ||
* "gradeeditalways" mode removes the edit button and always displays the report ready for editing of grades (see below). | * "gradeeditalways" mode removes the edit button and always displays the report ready for editing of grades (see below). | ||
* Height in pixels of scrollable portion of LAE grader report (300,340,380,420,460). | * Height in pixels of scrollable portion of LAE grader report (300,340,380,420,460,500,540,580,620,660,700,740,780,820,860,900). Each increment represents roughly one student line. | ||
* Accurate points calculation on or off (see below). | * Accurate points calculation on or off (see below). | ||
==Display== | |||
===Layout Differences From Grader Report=== | |||
=Display= | |||
==Layout== | |||
[[Image:laegrader_normal_mode.png|right|thumb|LAE Grader report in non-editing mode]] | [[Image:laegrader_normal_mode.png|right|thumb|LAE Grader report in non-editing mode]] | ||
* Grade item and category headers are all on one line, not nested. LAEgrader does not collapse or expand categories. | |||
* LAEgrader allows wrapping of grade item and grade category names (at approximately 30 characters) to avoid excessively wide reports | * LAEgrader allows wrapping of grade item and grade category names (at approximately 30 characters) to avoid excessively wide reports | ||
* | * Category items always follow the items contained in the category | ||
* All items (including the category column) included in a category are color-coded the same to group them together, alternately orange/blue | |||
* The last column is always the Course Total. | |||
* Items not contained in a category have a background of white as does the Course Total. | |||
* Hidden items and categories are gray. | |||
* '''Grades scroll both horizontally and vertically without losing view of the students column or the grade item header rows.''' This is the biggest difference between the LAE and core gradebooks. It negates the need for mouseover descriptions of which student and which item on which you're currently working. | |||
* Rows added such as 'range' or 'average' are placed at the top (instead of the bottom) and are frozen along with the grade item titles row so the user never loses sight of them. | |||
=Functionality Enhancements= | ==Functionality Enhancements Beyond the Core Gradebook== | ||
==Letter and Percentage Input== | ===Letter and Percentage Input=== | ||
Whenever the user is editing grades they have the option of inputting a "real" number, a letter grade or a percentage grade. A letter will be compared against the letter grade setup for the course (configurable [[Grade letters]]) and will be converted to 1 point less than the maximum available for that letter grade. Percentage grades will be converted to the input percentage times the maximum grade earnable for that item. | Whenever the user is editing grades they have the option of inputting a "real" number, a letter grade or a percentage grade. A letter will be compared against the letter grade setup for the course (configurable [[Grade letters]]) and will be converted to 1 point less than the maximum available for that letter grade. Percentage grades will be converted to the input percentage times the maximum grade earnable for that item. | ||
== | ==="Dump to Google" button=== | ||
A button is provided above the student names column to allow quick "dumps" of LAE grader report contents. The data is exported in a format that facilitates calculations and checking of grades in Google (or Excel, if you have to). | |||
= | |||
A button is provided above the student names column to allow quick "dumps" of LAE grader report contents. | |||
=== | ===Accurate Points Calculation=== | ||
Unless Sum of Grades aggregation method is used, Moodle's core gradebook does not automatically maintain accurate category and course points totals. LAE maintains these on the fly (if $CFG->accuratetotals is chosen) without making changes in the values stored in Moodle's grades tables. There are also instances when the core gradebook's lack of maintaining accurate totals affects percentage and letter grade calculations. LAE corrects those. Examples of issues caused by the core gradebook not maintaining accurate point totals include: | |||
# When multiple SWM categories are nested in another category with differing total actual points the expected outcome is each point will be counted the same. When 100 points is left for each category total, (the default for the core gradebook) the result is each category is counted the same, regardless of the value of the contained item points -- a point in one category is not worth the same as a point in another category. | |||
# Though teachers can update the maximum points for categories and course totals they'd need to do this continually throughout the duration of the course, after each grade item is marked. | |||
# With a set 100 points being the maximum, what is reported as the “grade” is nothing different than percentage and has no additional value. | |||
NOTE: to maintain the enhancements inside the report "plugin" the accurately calculated points for categories will not be reflected in the Categories and Items screen (unless you request Luther's hack for that). Additionally, an accurate points version of the User report is available so students see what makes sense to them. | |||
If you | ==Problems== | ||
===Grades not submitting=== | |||
(Similar problems exist for existing Moodle gradebook). If you're using suhosin to harden your PHP you should set suhosin.post.max_vars four times the columns times the rows of your anticipated largest gradebook. | |||
If you're using PHP 5.3.9 you need a line like: | |||
php_value max_input_vars XXXXX | |||
where XXXXX is a similar calculation as above with suhosin. | |||
==See also== | ==See also== | ||
Revision as of 08:31, 24 June 2013
The LAEgrader report page is an alternative main teacher view of the gradebook in Moodle 1.9. LAEgrader is not designed for versions prior to 1.9.
If installed, the report can be seen in Course administration>Grades
LAEgrader Report Overview
The LAEgrader report takes the place of the Grader report as the grades repository interface for the instructor for the course. It is based off from, and shares many library functions and classes with the Grader report. Therefore, the Grader report directory on your Moodle installation cannot be removed. The most notable difference between the LAEgrader and Grader is that the LAEgrader freezes both the column headers (grade item titles) and the student rows, while still allowing the user to scroll vertically and horizontally.
LAEgrader Report Installation
- Download the LAEgrader report from https://github.com/bobpuffer/laegrader.git. It is bundled with the LAE version of Moodle but can be extracted and used alone without other LAE enhancements.
- (If zipped) unzip the contents of the zip file.
- Place all contents of the grade/report/laegrader folder in the grade/report folder of your Moodle installation (you should then have a grade/report/laegrader folder)
- Under Site administration block run Notifications.
- Check to see that your permissions for your various roles are as you desire. It is recommended that access to the regular Grader report be set to "Prohibit" to avoid confusion. The admin will always see both reports.
User Configurable settings
- "gradeeditalways" mode removes the edit button and always displays the report ready for editing of grades (see below).
- Height in pixels of scrollable portion of LAE grader report (300,340,380,420,460,500,540,580,620,660,700,740,780,820,860,900). Each increment represents roughly one student line.
- Accurate points calculation on or off (see below).
Display
Layout Differences From Grader Report
- Grade item and category headers are all on one line, not nested. LAEgrader does not collapse or expand categories.
- LAEgrader allows wrapping of grade item and grade category names (at approximately 30 characters) to avoid excessively wide reports
- Category items always follow the items contained in the category
- All items (including the category column) included in a category are color-coded the same to group them together, alternately orange/blue
- The last column is always the Course Total.
- Items not contained in a category have a background of white as does the Course Total.
- Hidden items and categories are gray.
- Grades scroll both horizontally and vertically without losing view of the students column or the grade item header rows. This is the biggest difference between the LAE and core gradebooks. It negates the need for mouseover descriptions of which student and which item on which you're currently working.
- Rows added such as 'range' or 'average' are placed at the top (instead of the bottom) and are frozen along with the grade item titles row so the user never loses sight of them.
Functionality Enhancements Beyond the Core Gradebook
Letter and Percentage Input
Whenever the user is editing grades they have the option of inputting a "real" number, a letter grade or a percentage grade. A letter will be compared against the letter grade setup for the course (configurable Grade letters) and will be converted to 1 point less than the maximum available for that letter grade. Percentage grades will be converted to the input percentage times the maximum grade earnable for that item.
"Dump to Google" button
A button is provided above the student names column to allow quick "dumps" of LAE grader report contents. The data is exported in a format that facilitates calculations and checking of grades in Google (or Excel, if you have to).
Accurate Points Calculation
Unless Sum of Grades aggregation method is used, Moodle's core gradebook does not automatically maintain accurate category and course points totals. LAE maintains these on the fly (if $CFG->accuratetotals is chosen) without making changes in the values stored in Moodle's grades tables. There are also instances when the core gradebook's lack of maintaining accurate totals affects percentage and letter grade calculations. LAE corrects those. Examples of issues caused by the core gradebook not maintaining accurate point totals include:
- When multiple SWM categories are nested in another category with differing total actual points the expected outcome is each point will be counted the same. When 100 points is left for each category total, (the default for the core gradebook) the result is each category is counted the same, regardless of the value of the contained item points -- a point in one category is not worth the same as a point in another category.
- Though teachers can update the maximum points for categories and course totals they'd need to do this continually throughout the duration of the course, after each grade item is marked.
- With a set 100 points being the maximum, what is reported as the “grade” is nothing different than percentage and has no additional value.
NOTE: to maintain the enhancements inside the report "plugin" the accurately calculated points for categories will not be reflected in the Categories and Items screen (unless you request Luther's hack for that). Additionally, an accurate points version of the User report is available so students see what makes sense to them.
Problems
Grades not submitting
(Similar problems exist for existing Moodle gradebook). If you're using suhosin to harden your PHP you should set suhosin.post.max_vars four times the columns times the rows of your anticipated largest gradebook.
If you're using PHP 5.3.9 you need a line like:
php_value max_input_vars XXXXX
where XXXXX is a similar calculation as above with suhosin.
See also
- Edit grade calculation
- Grade preferences
- Video showing the basic gradebook setup and use
- Video showing how to change the display of grades in the gradebook
- Video explaining the different gradebook reports
Using Moodle forum discussions: