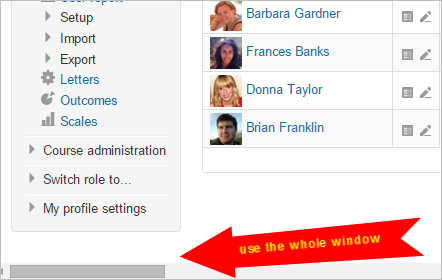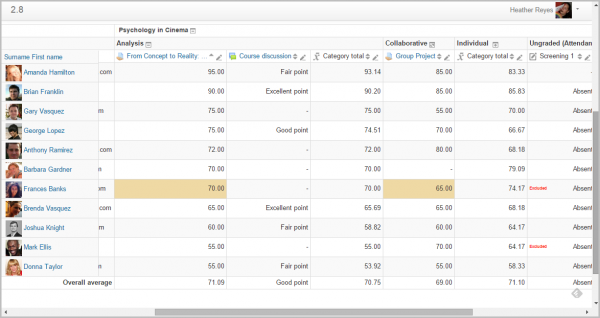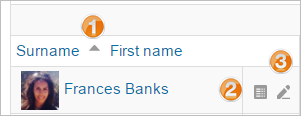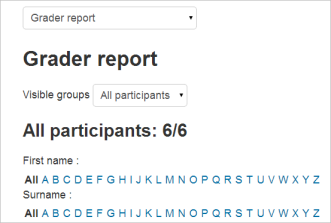All the grades for each student in a course can be found in the course gradebook, or 'Grader report', accessed from the Grades link either in the nav drawer or navigation block depending on your theme. For an introduction to the gradebook, see the HQ screencast: Where is the Gradebook?
The grader report collects items that have been graded from the various parts of Moodle that are assessed, and allows you to view and change them as well as sort them out into categories and calculate totals in various ways. When you add an assessed item in a Moodle course, the gradebook automatically creates space for the grades it will produce and also adds the grades themselves as they are generated, either by the system or by you.
The grades displayed are initially displayed as the raw marks from the assessments themselves, so will depend on how you set those up e.g. an essay out of 36 will appear as however many raw marks that student got, not a percentage (although this can be changed later, see below).
Note that various default options for the gradebook are set at system level by the administrator in and can be marked as being overridable by you, or fixed. This means that the options will not always be set up the same way for every user when they see the grader report for the first time.
Hiding settings globally
New settings hide parts of the user interface:
- Site administration>Grades>General settings: 'Show minimum grade' . If this setting is disabled, the minimum grade will default to zero and cannot be edited.
- Site administration>Grades>Grade category settings: 'Allow category grades to be manually overridden'. If this setting is disabled, users cannot override category grades.
Scrolling through the gradebook
The gradebook allows for smooth and stable scrolling horizontally and vertically through grades. It uses the whole window, making it accessible on all platforms.( Note: horizontal scrolling is at the bottom of the browser window, and there is no horizontal scrollbar at the top.)
Display
Along the top of the grader report are several rows: first the course, then the category, then the columns for each graded activity (for example: Assignment, Quiz, Lesson). Any activities settings which were left "uncategorised" will appear in the general category which is named after the course by default (any category name can be changed).
You can add a row showing the range of possible scores by selecting 'Show ranges' in 'My report preferences.
There are three ways that the categories can be displayed:
- Grades only - without the category totals column
- Aggregates - Category total column only
- Full view - grades and the aggregates (the totals column for the category)
Each section has a small icon immediately to the right of its name. Clicking this will cycle through these display modes for that category;
Sorting by columns
You can sort by any column. Click the ![]() symbol near the top of a column to sort by that column (1 below). This will change the symbol to a single down arrow. Clicking again will sort lowest-to-highest, changing the symbol to an up arrow. The arrows will toggle between these two states until you click on a different column.
symbol near the top of a column to sort by that column (1 below). This will change the symbol to a single down arrow. Clicking again will sort lowest-to-highest, changing the symbol to an up arrow. The arrows will toggle between these two states until you click on a different column.
You can also access the Single view by clicking the pencil icon next to the arrows (2 below).
You can sort the students by clicking the arrow (1 below), access individual user reports by clicking the icon (2 below) and similar to the grade items you can access Single view by clicking the pencil icon (3 below)
Searching and filtering the gradebook
If you change the course settings Group mode to Visible groups or Separate groups a drop-down menu will appear in the gradebook to allow you to filter your students by groups.
It is also possible to search students by first name and last name:
Editing
Note: Editing anything in the gradebook refers to editing the grades only and none of the available operations bear any relationship to editing the main course page i.e. the appearance of your course page cannot be influenced by anything you do in the gradebook. The "Turn editing on" button functions separately from the main course one, so editing can be on in the gradebook, but simultaneously off when you switch back to course view. This is because editing grades and editing the course page are separate capabilities. Roles such as 'non-editing teacher' may only have one or the other.
Altering the grades
You can click "Turn editing on" at the top right to show an edit icon next to each grade. Clicking on the icon will bring up the editing screen for that grade which will allow you to set the grade, its written feedback and a number of other attributes.
Alternatively, you can choose "Quick grading" and "Quick feedback" in 'My preferences' to make the report appear with editable boxes containing each grade, so you can change many at once. This capability can be a real time saver, but make sure to save at reasonable intervals lest a pageful of changes be lost.
Note: If you make changes here, they are then shown highlighted to indicate grades which have been manually changed.
Altering the grades using Single View
There is a new way to enter grades into the grader report using the Single View tab (or listing in the dropdown) under Setup. (This interface can also be accessed by clicking on the pencil icon at the top of the column by the item name). The single view interface allows you to enter grades in bulk for a specific grade item or a specific user. To change a specific grade or all grades, click on the Override checkbox by the specific grade row or use the Override All link to check every row. If you wish to override all grades with a set grade, check the Bulk Insert checkbox and enter the grade that you wish to insert. You can select whether to fill the grade for just empty grades or for all grades from the dropdown list. Click on Save and you will now see in the Grader Report that all grades the specific item/user have been overridden with the grade/grades that you entered.
Hiding columns or individual grades
Turning on editing then clicking the "Show show/hide icons" link will give you the familiar show/hide eye icon next to each grade and at the top of each column. For more information, read about grade hiding.
Recalculating
If you change any part of an assessment e.g. alter the maximum grade for one of the questions in a quiz, you may find that the columns do not yet reflect the change you have made. Click Turn editing on twice to force the gradebook to re-check.
Gradebook capabilities
There is just one gradebook capability, View the grader report, which is allowed for the default roles of manager, teacher and non-editing teacher.
Extending the gradebook
The Gradebook can be extended in three main ways:
1. Grade reports
Which are the main way to view and manipulate grades
- LAE Grader Report Alternative to Grader report that scrolls vertically and horizontally without losing student columns or grade item header rows. Lot of additional enhancements.
- Upload PDF Grader Report lets you view assignment grades, comments and lateness in a report
2. Grade import plugins
Which allow data to be imported from external sources
3. Grade export plugins:
Which allow you to export grade data for other systems
- PDF document This is moodle plugin for exporting grades in PDF format. It is developed by using "Moodle PDF library"
- Checklist This is a grade export plugin which will create an Excel spreadsheet containing all the checkmarks from a single checklist.
See also
- Join the discussions about gradebook plugins in the Gradebook forum.
- Gradebook 2.8 screencast from Moodle HQ
- Greg Egan - Introduction to grading and the gradebook - iMoot 2013 Excellent clarification of Grader Report, Categories and Items, Scales, Aggregation (especially helpful for accurate overall grades!), Letter Grades, and Rubrics. Outcomes are not covered.
- The Moodle Gradebook MoodleBites video on YouTube